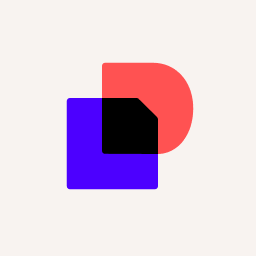ドキュサインの電子署名(Docusign eSignature)で署名してみよう!
ドキュサインの電子署名(製品名:Docusign eSignature)を使ってオンライン上で署名捺印する方法をステップごとに図入りで解説します。インターネット環境さえあれば、いつでもどこでも署名捺印できるのでとっても便利。ご質問は担当者までお気軽にお問い合わせください。
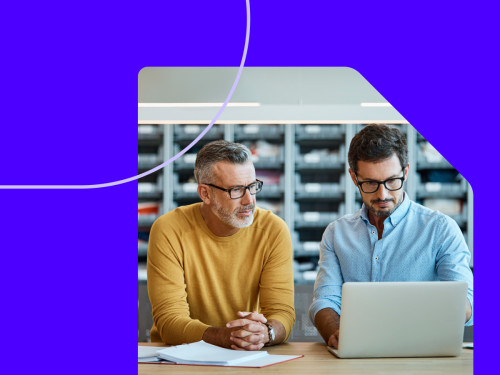
電子署名が必要な文書が受け取ったら?署名捺印の方法は?今回はドキュサインの電子署名(Docusign eSignature)で実際に電子署名を行う場合どのようなステップを踏み、完了までの道のりを歩むのか、署名時のエクスペリエンスについてユーザー視点でお話ししたいと思います。
ここでは**佐藤虎生さん(仮名)**から送信された契約書に、**三浦一馬さん(仮名)**がドキュサインで電子署名するというシナリオを見てみたいと思います。(以下の契約シナリオはフィクションであり、実在する人物、団体、契約とはなんら関係はありません)
まず、署名の依頼者の佐藤さんから署名者の三浦さんに対して、ドキュサインからEメールが届きます。以下はEメールが届いたときにメーラーでの表示イメージです。

電子メールには、佐藤さんの名前、顔写真、件名およびメッセージと共に、署名を依頼された文書にアクセスするためのリンクが含まれます。三浦さんは、電子メール文書を開き、「文書の確認」をクリックします。
三浦さんのパソコンのブラウザが開き、文書が表示されます。その時、ブラウザから位置情報の提供を許可するか聞かれます。ここで三浦さんは許可をします。(この設定は任意ですので許可しない場合も電子署名を完了することはできます。)
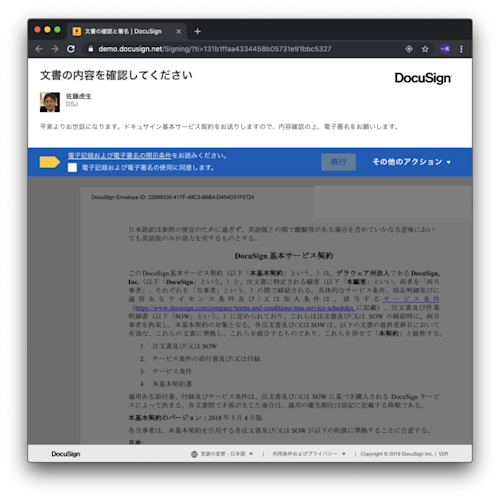
署名時に電子記録および電子署名の開示条件の同意を求められます。内容確認し、チェックボックスをクリックします。そして続行ボタンを押して文書への署名操作が始まります。
三浦さんは契約書の内容をスクロールして確認します。開始ボタンを押すと署名が必要な箇所に移動します。
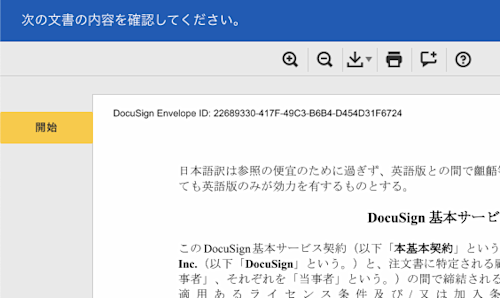
三浦さんは、署名の箇所をクリックして署名を契約書に記載します。
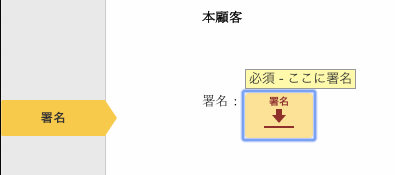
署名は4種類ほど自動生成されますので、三浦さんはその中で気に入った2番目の書体を選びます。
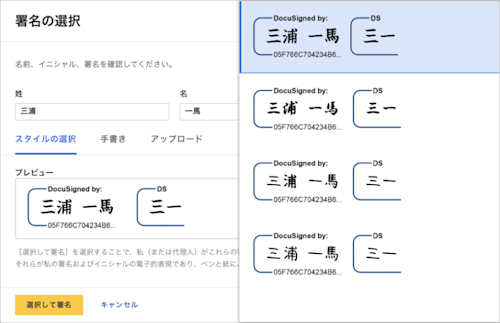
選択して署名ボタンをクリックして、三浦さんの署名が文書に挿入されました。そして、三浦さんは役職を入力し、署名日付は自動で設定されました。
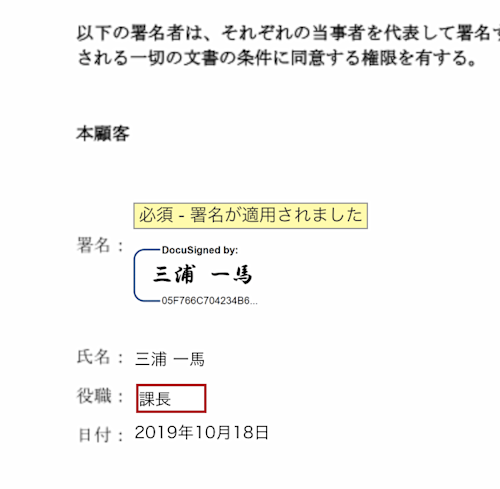
最後に完了ボタンを押します。

これで三浦さんは契約書に対しての「電子署名」を完了します。完了後、アカウント作成も可能です。
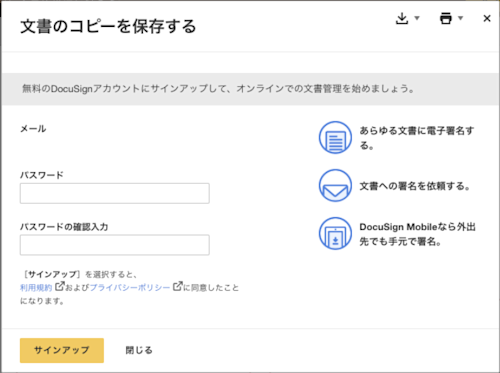
完了の画面にブラウザが遷移します。

三浦さんの電子署名後に、契約送信側の責任者の和田耕一さんが同じく電子署名を行い双方の契約が完了します。和田さんの電子署名後に三浦さんにはドキュサインからメールが届き、そこには完了した契約書の文面が添付されます。
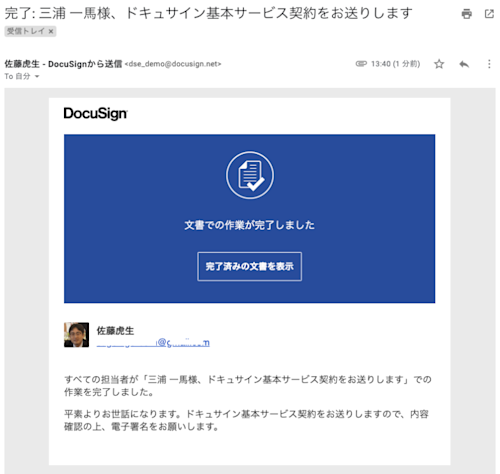
添付されたPDF文面を開くと三浦さんと和田さんの署名がされています。
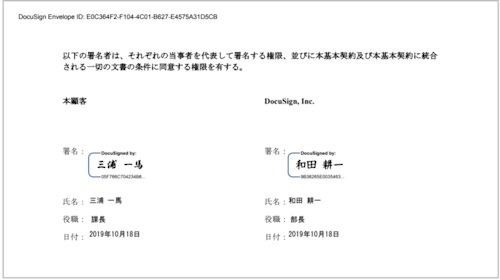
次回のブログでは、もう少しつっこんだ内容でドキュサインの電子署名で出来ることをお話しします。
ーーーーーお知らせーーーーー
関連記事