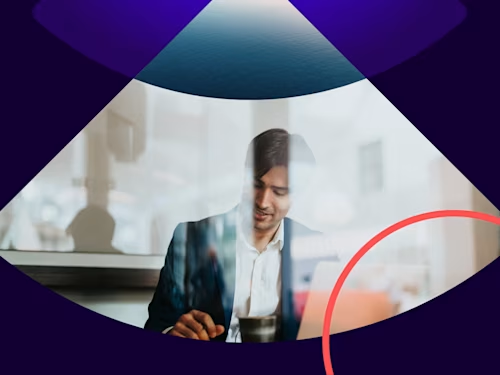
How to Sign a Word Document Electronically
Learn how to sign a Word document electronically using this step-by-step guide.
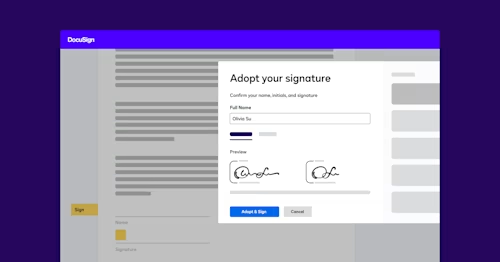
Need to add your electronic signature to a contract, offer letter or other agreements in a Word document?
Here's how to sign a Microsoft Word document electronically without ever leaving the application.
How to electronically sign a Word document
First, you'll want to make sure you've installed the Docusign add-in. Go to the Insert tab in the Menu bar and navigate to “Get Add-ins. This will open up the Office Store (or Store on Mac). Type “Docusign” in the search bar. Click “Add” Docusign for Word and confirm the installation.
Need a Docusign account? Sign up for a 30-day free trial to create a free electronic signature in Microsoft Word.
Watch this video to learn how to sign or send a document in Microsoft Word, or follow the steps below:
How to Sign a Word document: Step-by-step guide
1. Find Docusign in your Menu tab. Once the add-in has loaded successfully, you will see a new menu option called “Docusign.” Click on that and choose “Sign Document.”
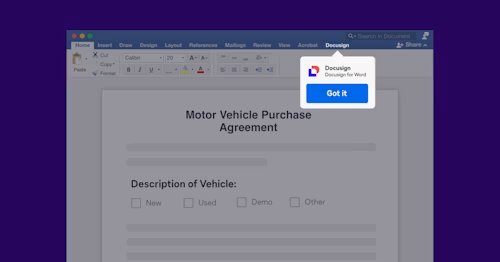
2. Add Signature to your document. You can now drag and drop the Signature field to add your electronic signature to the Word document. Simply click “Signature” on the left side of the page, then click the spot in your document where you want to insert your signature. You’re also able to add your Initials, Date Signed, Name and other information if you choose.
3. Click the “Adopt and Sign” button at the bottom of the window. Your signature will appear in the desired place on the document. Then click the “Finish” button at the top of the page.
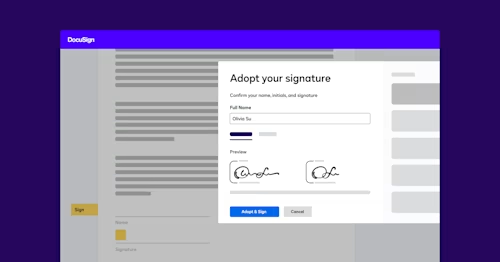
Your signed document is ready to send and download.
If you need to send the document to another party, enter the recipient’s name and email address in the “Full Name” and “Email Address” fields in the pop-up menu, then click “Send and Close”.
And you’re done. You can then log in to your Docusign account to see all the documents you’ve signed and sent.
Creating an electronic signature to sign a Word document
When adding an electronic signature to any document, you can choose to simply adopt a Docusign pre-made signature using your name. If you love your unique autograph, you can also choose to upload or draw your own electronic signature:
1. Log in to your Docusign account. Click the Profile Image, then click “Signatures.”
2. To change your signature, click “Edit” and select “Draw”.
3. To draw a signature in word, click and hold within the “Draw your signature” box, then draw the desired signature with your cursor or on your touch screen.
4. Click and hold within the “Draw your initials” box to draw the desired initials. Click “Create” to save your signature.
Related:
Learn more about Docusign eSignature.

Yasamin Yousefi is a director of product marketing for Sign products at Docusign.
Related posts
Discover what's new with Docusign IAM or start with eSignature for free



