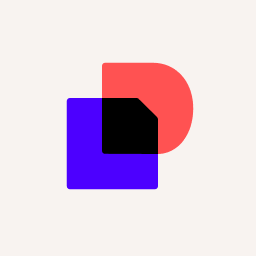Docusign eSignature for Salesforce Essentialsの使い方
今回のブログでは、Docusign eSignature for Salesforce Essentialsの使い方をご紹介します。文書生成、外部レビュー/内部承認が完了後、このアプリを使うことで、Salesforce上から直感的にわかりやすく、契約書への電子署名を依頼することができます。

Docusignアプリケーションランチャーのパッケージには「Docusign Gen for Salesforce」および「Docusign Negotiate for Salesforce」が含まれています。このパッケージにはもう一つ、「Docusign eSignature for Salesforce Essentials」というDocusign eSignatureと簡単に連携できるアプリが含まれています。
これはDocusign eSignature for Salesforceの簡易版となり、文書生成、外部レビューと内部承認、電子署名と、シンプルな構成と設定でSalesforce上から一気通貫で行うことができます。

Docusign Gen for Salesforce:契約文書をSalesforceデータから自動生成
Docusign Negotiate for Salesforce:契約文書の外部レビュー/内部承認の一元管理
Docusign eSignature for Salesforce Essentials:Sales force上からそのまま電子署名を依頼
Docusign eSignature for Salesforce Essentialsの使い方
以前ご紹介したDocusign Negotiate for Salesforceでは、Salesforce上で簡単に契約文書の外部レビューおよび内部承認を行うことができます。今回は、その後、Docusign eSignature for Salesforce Essentialsを使って電子署名を依頼するステップについて説明します。
まず、Docusignファイルにある内部承認が終わった文書で「署名者の送信」を選択します。そこから電子署名を行う操作がウィザード形式で行えます。
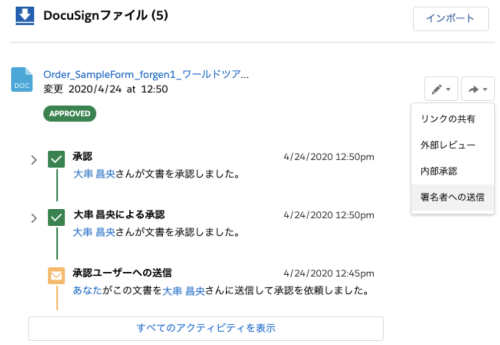
送信する文書を選択します。

署名者の宛先を設定します。取引先責任者は自動で追加されますが、Salesforce内から検索して追加することも可能です。
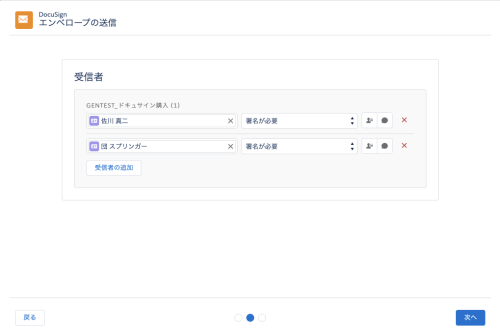
エンベロープの件名とメッセージを入力します。詳細設定ではリマインダーなどの設定ができます。
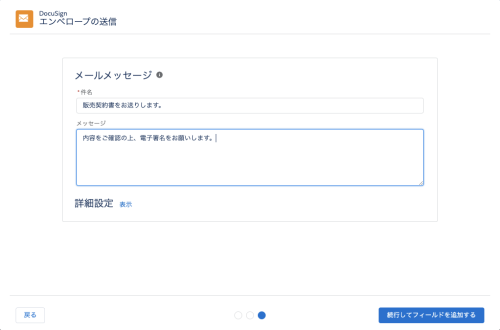
次に文書へのフィールド配置画面に移行します。Docusign Gen for Salesforceで文書を生成する際、ドキュサインフィールドのアンカータグを埋め込んでおけば、自動で署名フィールドなどが配置されていることが確認できます。
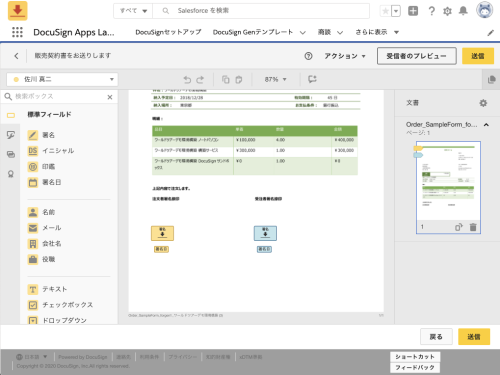
送信ボタンを押すと、Docusignステータスに反映されます。
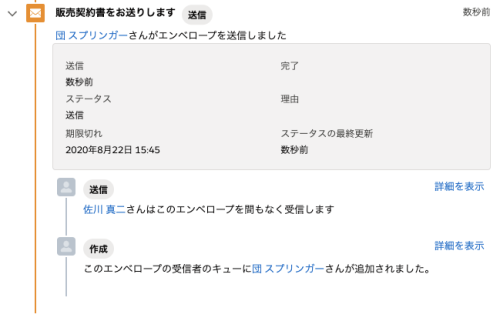
指定した宛先に通常のDocusign eSignautreと同じくメールが送信されますので、署名者はメール内のリンクをクリック、エンベロープを開封して、電子署名を行います。
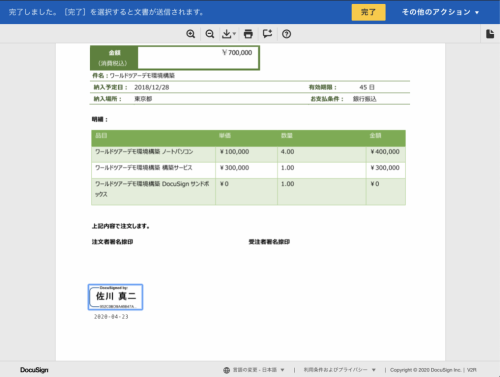
エンベロープの署名が完了するとDocusignステータスに反映されます。(ステータスの更新には15分程度の時間を要します。)
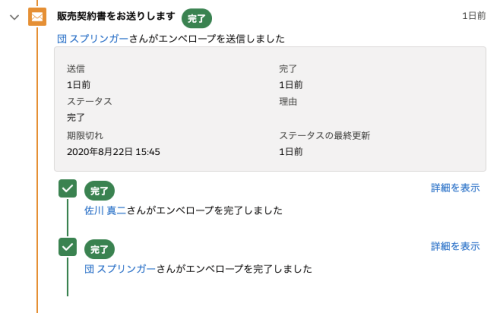
詳細では、エンベロープID などの情報が確認できます。
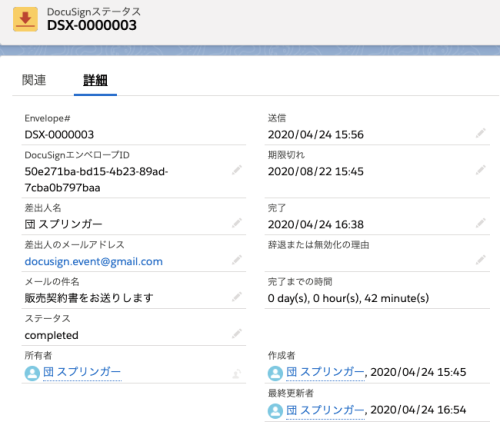
完了したエンベロープの内容は、Docusign eSignautureにログインして確認できます。尚、Salesforce側へのエンベロープと完了証明書の書き戻しはDocusign Connectの設定が必要になります。
以上、Docusignアプリケーションランチャーに含まれる、Docusign eSignature for Salesforce Essentialsによる電子署名の流れをご紹介しました。文書生成、外部レビュー/内部承認が完了後、このアプリを使うことで、Salesforce上から直感的にわかりやすく、契約書への電子署名を依頼することができます。

関連記事