
Making the Signing Experience Accessible to All
For blind and visually impaired users, signing documents online requires more than a screen reader. Learn how Docusign has built accessibility into eSignature.
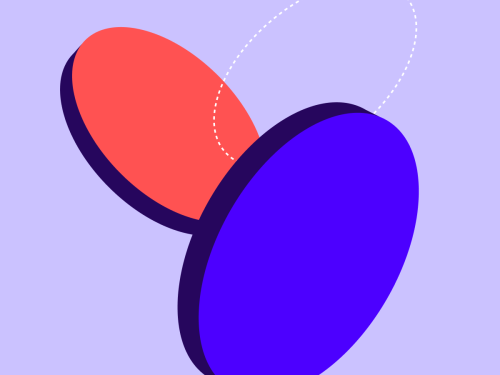
Globally, close to 2.2 billion people are either blind or visually impaired, according to the latest numbers from the World Health Organization (WHO). A major concern for this group is accessibility when signing legal documents. That’s why Docusign has improved accessibility support to empower blind and visually impaired users to sign legal documents anytime, virtually anywhere, using assistive or adaptive technologies.
The Docusign signing experience has been updated to include:
Enhanced keyboard navigation and controls
Expanded compatibility with screen readers and browsers
Going beyond the WCAG requirements to ensure the best experience for all users
Accessible e-signature for blind and visually impaired users
In a pre-pandemic world, physical signatures were the norm. The move to an all-remote environment has driven the need for a virtual alternative. The COVID-19 pandemic has forced businesses of all kinds to rewrite their playbooks.
Missouri’s Rehabilitation Services for the Blind (RSB) leveraged Docusign eSignature to digitize client-facing forms and keep vital services flowing for blind and visually impaired Missourians.
The agency’s high-touch, face-to-face model was challenged by the global pandemic. Needing a quick, reliable solution that meets HIPAA, ADA and WCAG accessibility standards, RSB selected Docusign eSignature to keep operations running smoothly while complying with statewide protocols.
With eSignature, RSB empowers clients to sign applications for services without needing to find someone to help read pages or acquire a separate braille version. People who are blind or visually impaired can sign documents using assistive technology and their keyboard.
In addition to the freedom of choice that e-signature provides to clients who may prefer doing things on their own, Docusign gives RSB the agility to respond quickly to whatever unexpected turns may later complicate its operations.
How to format screen reader-friendly documents
Docusign’s ability to provide a screen reader friendly, accessible document is dependent on a proper set-up process. We recommend using an accessibility professional to review your documents and using Microsoft Word is one of the best ways to create a document for Docusign. Built-in tools—including an Accessibility Checker—help to optimize for assistive technology such as screen readers in just a few steps.
Click on Review > Check Accessibility.
Review your results. You'll see a list of errors, warnings and tips with how-to-fix recommendations for each.
Select a specific issue to see why you should fix any issues and steps to take to change the content.
Review the WCAG guidelines to ensure that no other accessibility barriers exist
It’s important to properly structure your documents when you create them. For example, use headings styles when creating headings and list styles when creating lists. This allows assistive technology to understand the structure of the document. If you create documents with headings that appear as headings but are not using Word heading styles, the structure of the document may not be communicated properly to users who rely on assistive technology.
For PDFs, documents must meet the ISO standard for universal accessibility. There are numerous tools available to help you verify accessibility compliance.
We’ll continue to implement new features to keep Docusign accessible to everyone. For more information on accessibility features and requirements, view the Docusign Accessibility Statement.

Related posts
Discover what's new with Docusign IAM or start with eSignature for free


