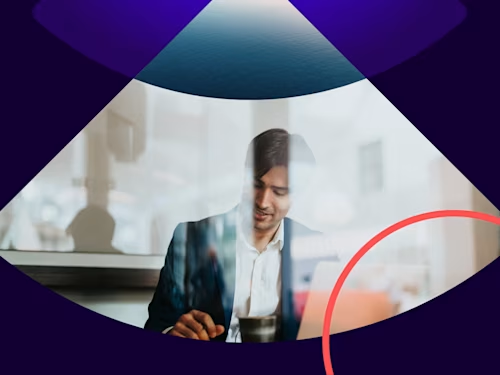
How to Customize Docusign eSignature with Your Branding
Branded emails and signature pages help reassure signers that the documents they are signing are legitimate. Here’s how to customize the Docusign experience.
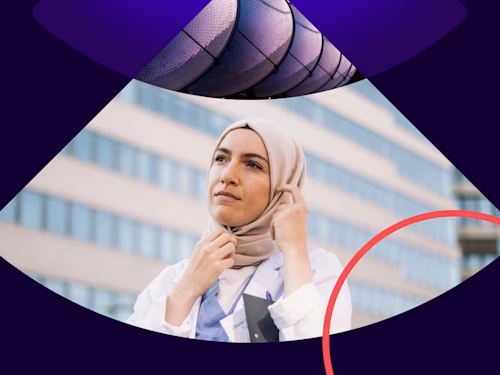
Branding plays a crucial role in establishing a professional and consistent image for your organization. In Docusign eSignature, you can easily customize your branding to reinforce your brand presence and ensure recipients recognize that documents sent through Docusign are coming from your organization.
Here is how to customize branding on eSignature for both the signer and sender’s experiences.
Customize the signing experience
Docusign offers a Signing Brand customization feature that allows you to control the styling of the signing view and the email notifications sent to recipients. By adding a custom logo and specifying a color theme, you can incorporate your company branding into these environments.
How to set up a Signing Brand
Log in to your Docusign eSignature Admin account.
Click on "Settings" and then select "Brands."
Switch to the "Signing" tab to customize the signing view and email notifications.
Click "Add Brand" and provide a name for your brand.
Enter a custom company name or use the sender's company name.
Click "Create Your Theme" to begin customizing the brand's appearance.
Upload the logos that should be displayed in the signing view and email notifications.
Modify your brand colors using the color picker, hexadecimal value, or eyedropper tool.
Preview your changes to ensure they reflect your desired branding.
Click "Save" to apply the signing brand.
If you have multiple Signing Brands, you can set a default signing brand for your account. Users with access to multiple Signing Brands can choose the appropriate brand when sending an envelope or creating a template.
Customize the sending experience
In addition to the Signing Brand, Docusign also provides a Sending Brand customization feature that allows you to customize the appearance of your organization’s Docusign accounts. This ensures a consistent brand experience for your senders.
How to customize your Sending Brand
Log in to your Docusign eSignature Admin account.
Click on "Settings" and then select "Brands."
Switch to the "Sending" tab to customize your Docusign account's appearance.
Click "Edit Your Theme" to upload your logos.
The Sending Logo will be displayed in the navigation header of your Docusign account.
The Email Logo will be used in system emails, such as activation emails for new users.
Modify your brand colors using the color picker, hexadecimal value, or eyedropper tool.
Use the Preview panel to review your changes and ensure they align with your branding.
Click "Apply Brand" to save your changes.
By customizing your Sending Brand, you can create a cohesive and branded experience for your Docusign users no matter where they are interacting with your company.
Customize the Docusign experience
Customizing your branding in Docusign eSignature is a powerful way to reinforce your organization's image and provide a professional experience for both senders and recipients. With the ability to set up customized Signing Brands and Sending Brands, you can incorporate your company’s logo and color theme to align all Docusign communications with your brand identity. These branding configurations apply globally to all users on your account and every recipient experience for every envelope sent from your account.
Take advantage of the branding controls in Docusign today to create a consistent and recognizable brand presence in your electronic document workflow.
To get started, sign up for a Docusign free trial.
Related posts
Discover what's new with Docusign IAM or start with eSignature for free



