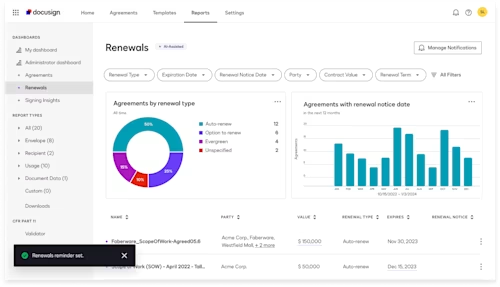
Google Docs & PDF: Alles auf einen Blick
Google Doc und PDF: Wie man es erstellt, umwandelt oder speichert – alles in einem Artikel. Jetzt informieren!
- PDF in Google Docs einfügen – Schritt für Schritt
- PDF-Bearbeitung mit Google Docs
- Google Docs als PDF speichern: Sicher und praktisch
- PDF in Google Docs umwandeln
- Dateien in Google Docs konvertieren
- Google Docs PDF-Erstellung
- PDFs in Google Docs organisieren
- PDF-Bearbeitung in Google Drive: Alles an einem Ort
- Google Docs und Google Präsentationen
- Fazit: PDFs in Google Docs
Inhaltsverzeichnis
- PDF in Google Docs einfügen – Schritt für Schritt
- PDF-Bearbeitung mit Google Docs
- Google Docs als PDF speichern: Sicher und praktisch
- PDF in Google Docs umwandeln
- Dateien in Google Docs konvertieren
- Google Docs PDF-Erstellung
- PDFs in Google Docs organisieren
- PDF-Bearbeitung in Google Drive: Alles an einem Ort
- Google Docs und Google Präsentationen
- Fazit: PDFs in Google Docs
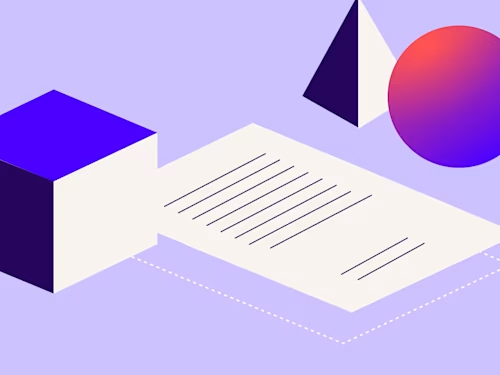
Google Docs und PDF sind unerlässliche Tools für das Erstellen, Schreiben und Teilen von digitalen Dokumenten. Doch kann Google Docs PDF-Dateien öffnen? Die Antwort lautet ja, das PDF-Format lässt sich auf jedem Endgerät, auch ohne PDF-Reader, öffnen und erleichtert das Arbeiten auf dem Handy, Tablet oder Laptop.
Alles, was Sie rund um das Bearbeiten von PDF und Google Docs sonst noch wissen müssen, erfahren Sie hier!
PDF in Google Docs einfügen – Schritt für Schritt
Sie arbeiten mit Google Docs, doch Sie erhalten eine PDF-Datei. Nun stellt sich die Frage: Wie kann ich die PDF-Datei in Google Docs einfügen? Wir zeigen Ihnen, wie es funktioniert:
Öffnen Sie Ihr Google-Docs-Dokument.
Klicken Sie auf „Einfügen" in der oberen Menüleiste.
Wählen Sie „Bild" aus der Dropdown-Liste.
Navigieren Sie zum gewünschten PDF und wählen Sie es aus.
PDF-Bearbeitung mit Google Docs
Google Docs ermöglicht nicht nur das Einfügen von PDFs, sondern auch deren Bearbeitung. Sie können Texte hinzufügen, formatieren und sogar Grafiken einbinden. Anmerkungen und Änderungen am Inhalt heben Sie dank praktischer Nachverfolgung einfach hervor. Elektronische Signaturen können ebenfalls problemlos in Ihre Dokumente integriert werden, um den Workflow zu beschleunigen.
Google Docs als PDF speichern: Sicher und praktisch
Sobald die Bearbeitungen abgeschlossen sind, können Sie das Google Docs-Dokument ganz einfach als PDF speichern. Gehen Sie dazu auf „Datei" in der Menüleiste, wählen Sie „Herunterladen" und dann „Als PDF". So stellen Sie sicher, dass Ihr Dokument sicher und praktisch in einem weit verbreiteten Format gespeichert wird.
PDF in Google Docs umwandeln
Möchten Sie den umgekehrten Weg gehen? Kein Problem. Google Docs ermöglicht es auch, Textdokumente in PDFs umzuwandeln. Nutzen Sie dafür die Funktion „Datei" > „Herunterladen" > „Als PDF" für die Konvertierung.
Dateien in Google Docs konvertieren
Ihre Dateien sind nicht auf Google Docs beschränkt. Denn Google Drive erlaubt es, PDFs direkt zu öffnen, zu bearbeiten und zu speichern. Die Änderungen werden zudem automatisch synchronisiert, was die Zusammenarbeit in Echtzeit erleichtert. Darüber hinaus bietet die nahtlose Integration von Google Docs, Google Tabellen und Google Präsentationen über Google Drive eine umfassende Plattform für die Bearbeitung und Verwaltung Ihrer Dokumente. Contract Lifecycle Management (CLM) Lösungen können hier zusätzlich helfen, Ihre Vertragsabläufe zu optimieren.
Google Docs PDF-Erstellung
Kann Google Docs PDFs erstellen? Mit Google Docs können Sie nicht nur PDFs bearbeiten, Sie können diese auch neu erstellen. Klicken Sie auf „Datei" und wählen Sie „Neu" aus, um ein leeres Dokument zu öffnen. Fügen Sie nun Texte, Bilder und andere Elemente hinzu, formatieren Sie diese nach Ihren Wünschen und speichern Sie das Ergebnis als PDF. Web-Formulare können ebenfalls in PDF-Dokumente umgewandelt werden, um Daten effizient zu erfassen und zu verwalten.
PDFs in Google Docs organisieren
Erstellen Sie Ordner in Google Drive, um PDFs zu strukturieren. Achten Sie generell darauf, die Dateien sinnvoll zu benennen und relevante Tags hinzuzufügen, um eine einfache Suche zu ermöglichen. Mit dieser organisierten Herangehensweise behalten Sie stets den Überblick über Ihre Dokumente.
PDF-Bearbeitung in Google Drive: Alles an einem Ort
Die Verwaltung von PDFs in Google Drive funktioniert einfach und reibungslos – auch für Tabellen, Präsentationen und Bilder. Sie können PDFs nicht nur in Google Drive speichern, sondern auch direkte Bearbeitungen vornehmen. Öffnen Sie dafür das PDF in Google Drive, klicken Sie auf „Öffnen mit Google Docs" und schon können Sie Anmerkungen hinzufügen oder die Datei nach Bedarf ändern.
Google Docs und Google Präsentationen
Die Integration von Google Docs und Google Präsentationen bietet weitere Möglichkeiten. Wenn Sie Präsentationen mit PDF-Elementen erstellen möchten, ziehen Sie einfach die gewünschten PDFs in eine Google Präsentation. Dies ermöglicht es, Texte und Bilder zu organisieren und die Vorteile der PDF-Formatierung beizubehalten.
Fazit: PDFs in Google Docs
Von der einfachen Integration bis zur fortgeschrittenen Bearbeitung bietet Google Docs viele Funktionen, um mit PDFs zu arbeiten, die vom Einfügen und Speichern bis zum Konvertieren reichen. Die benutzerfreundliche Umgebung für die Erstellung von und die Arbeit mit Dokumenten können Sie einfach über Ihr Google-Konto nutzen. Elektronische Signaturen können nahtlos in Ihren Dokumentenworkflow integriert werden, um Prozesse weiter zu beschleunigen und zu vereinfachen.
Ob PDFs, Word- oder Google-Docs-Dateien, mit Docusign erstellen Sie einen nahtlosen elektronischen Prozess von der Dokumentenerstellung über die elektronische Signatur bis hin zur Archivierung. Erfahren Sie hier mehr über unsere cloudbasierten Lösungen.
Ähnliche Beiträge
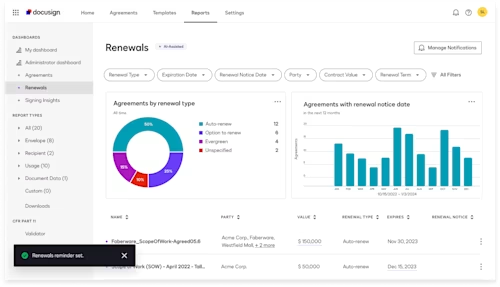 TeamlösungenAktualisiert am 4. Feb. 2025
TeamlösungenAktualisiert am 4. Feb. 2025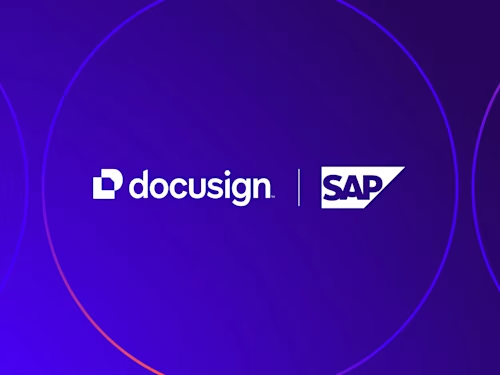 TeamlösungenAktualisiert am 2. Okt. 2024
TeamlösungenAktualisiert am 2. Okt. 2024Einführung des neuen Docusign Connectors für SAP Ariba-Lösungen
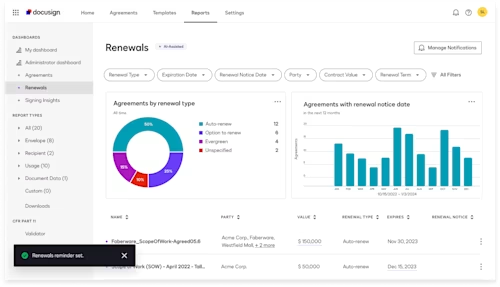
Docusign Navigator – intelligentes Vertragsmanagement
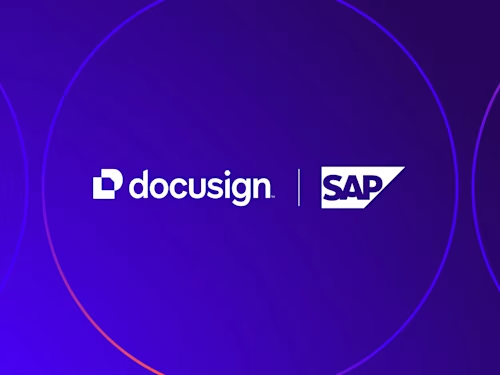
Einführung des neuen Docusign Connectors für SAP Ariba-Lösungen
Entdecken Sie die Neuheiten von Docusign IAM oder starten Sie kostenlos mit eSignature


