Aprenda a gerenciar os Administradores da sua organização na plataforma Docusign
Aprenda a gerenciar os Administradores da sua organização na plataforma Docusign. Veja como inserir e gerenciar o nível dos admins.
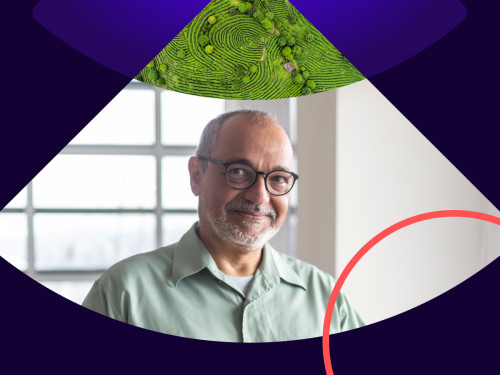
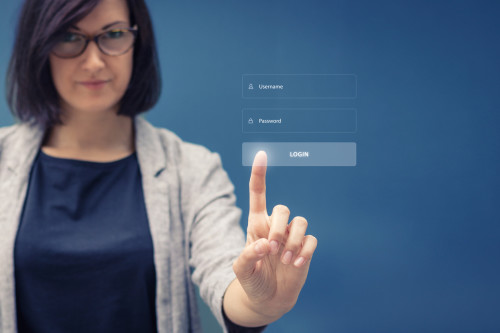
Você sabia que a conta da sua empresa pode ter vários perfis de administradores registrados nos serviços da Docusign? Eles podem ter acesso total para gerenciar a organização ou permissões limitadas para manejar apenas os usuários da conta.
Neste texto, vamos explicar melhor como funcionam as permissões para os Administradores e suas classificações por limites de acessos.
Todos os Administradores da organização têm acesso total aos recursos da Docusign e conseguem gerenciar os detalhes do Single Sign-On (SSO), inclusive de domínios e provedores de identidade. Ou seja, o login nomeado como “Administrador” pode gerenciar as permissões específicas de cada usuário dentro da conta de uma empresa, assim como nas contas vinculadas, sem necessidade de permissão para utilizar os recursos administrativos.
Sua conta deve ter pelo menos um administrador Docusign, que recebe o nome de Administrador da Organização. Ele pode ser o mesmo que criou a conta ou, caso a Docusign tenha feito a configuração, o que foi selecionado para esse papel. Esse Administrador é, por questão de padrão, o administrador geral da conta da empresa.
A dica de ouro, para evitar possíveis problemas na conta, é que você tenha pelo menos dois Administradores com total acesso para gerenciar a organização. Ter duas pessoas fazendo esse papel na conta facilita e ajuda a garantir uma continuidade nos processos.
Para fornecer um melhor controle sobre o acesso administrativo à sua organização, a Docusign classifica os logins com o Conjuntos de Permissões, que tem diferentes características. Sendo assim, é possível atribuir, ou não, cada uma delas aos administradores:
Organização: esse conjunto de permissões concede acesso total para gerenciar a conta. O Administrador com essas funções pode controlar, gerenciar e editar todos os recursos e usuários disponíveis na Organização e até incluir novos domínios.
Usuário: Esse conjunto limita o acesso para apenas gerenciar os usuários da organização. Com essa permissão, o Administrador classificado como Usuário pode adicionar, editar e fechar a conta de qualquer outro usuário da organização, desde que não seja um administrador.
Esse administrador também não poderá atribuir uma permissão de administrador para um usuário, assim como alterar um conjunto de permissões de outro membro, atribuído a um usuário.
Contas: Esse conjunto de permissões de Administrador delimita o acesso apenas para gerenciamento de contas da Organização. Ou seja, o Administrador com essa especificação pode exportar configurações de contas e vincular, ou desvincular, contas à empresa. Eles não podem executar nenhuma tarefa de gerenciamento de usuários, assim como acessar nenhum outro recurso da organização.
OBS: O acesso a esses conjuntos de permissões é determinado pelo plano da sua conta. Se não for possível visualizar tudo o que foi descrito acima, é por causa da opção escolhida. Contate o seu gerente da conta ou o serviço de Suporte ao Cliente da Docusign para mais informações.
O administrador inicial pode criar outros administradores adicionais para a organização. Ele consegue especificar quais conjuntos de permissões serão concedidos para cada novo membro. Cada um que for selecionado e ativar sua associação, como Administrador da Organização obtém o mesmo controle sobre todos os detalhes de SSO, assim como usuários em todas as contas vinculadas à empresa.
Para que o membro tenha acesso administrativo a uma conta ligada à organização, ele precisa ser classificado com todas as capacidades das permissões administrativas para a conta.
Você precisa ser um administrador, com ambos os conjuntos de permissões da organização e da conta, para vincular uma conta à organização. Portanto, assumindo que você quer ter um vínculo da sua conta corporativa com outra, você vai precisar criar ao menos um novo login – com as permissões de todas as capacidades administrativas.
Mas, se você é esse administrador em ambas as contas, então, você pode vincular todas e continuar a gerenciá-las. Ou seja, o usuário pode ser um administrador em várias organizações.
Confira abaixo o passo a passo para adicionar um administrador à organização:
Do painel de Administração da Organização, clique em Administradores da Organização.
Na lista de Administrador da Organização, clique em Adicionar Administrador da Organização.
Preencha com os dados do novo membro e não esqueça de colocar o e-mail associado à Docusign.
Seleciona o Conjunto de Permissões que será determinado ao novo administrador. Selecione Organização para total controle ou Usuário para estipular como gerenciador de usuário.
Clique no botão de Adicionar Administrador da Organização. Esse membro deve receber um e-mail para aceitar, ou não, a solicitação. Enquanto isso, fica marcado como pendente.
Para aceitar um convite de associação e se tornar um Administrador da Organização, siga os passos abaixo:
Abra o convite da associação recebido via e-mail e clique em ATIVAR.
Faça o login da sua conta Docusign.
A página de ativação abrirá para você conferir os detalhes do convite.
Clique em ATIVAR para concordar em ser um Administrador e pronto!
Para reenviar, cancelar ou editar o convite para um Administrador da Organização, siga os passos a seguir:
1-No painel, clique em Administradores da Organização.
2-Selecione o convite que deseja. Também é possível procurar pela ferramenta de busca, pelo nome ou e-mail.
3- Clique no menu de ações e selecione o que deseja: reenviar, cancelar ou editar.
Também é possível remover um Administrador da Organização, com um outro login de Administrador. Veja abaixo o processo:
1-No painel, clique em Administradores da Organização.
2-Selecione o administrador que deseja remover. É possível encontrar esse membro utilizando a ferramenta de busca, pelo nome ou e-mail.
3- Clique no menu de Ações e selecione Remover.
4- Confirme e está feito!
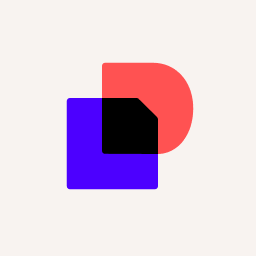
Confira as novidades do Docusign IAM ou comece a usar o eSignature grátis
