Como (e por que) inserir assinaturas eletrônicas no Microsoft Word
Como (e por que) inserir assinaturas eletrônicas no Microsoft Word, descubra neste post todas as dicas e assim assinar documento rapidamente.
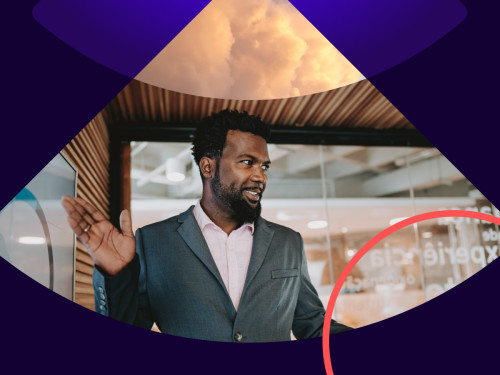
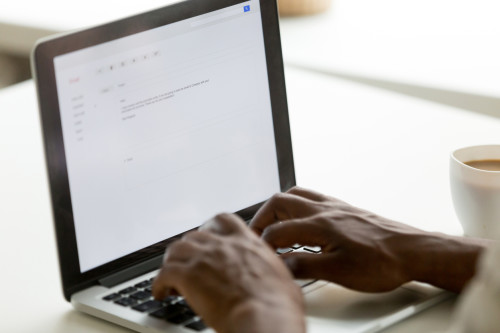
Entre os mais de 1.2 bilhões de usuários do Microsoft Office e 60 milhões de assinantes do pacote comercial Office 365, não é difícil imaginar que a maioria deles usa o famoso Microsoft Word para redigir documentos.
Abrir o Word para criar um arquivo que será impresso, escaneado e enviado pelo correio para receber uma assinatura é um movimento mais do que natural. Mas pense em como seria prático adicionar um espaço para suas assinaturas eletrônicas no próprio documento sem precisar sequer minimizar a janela do programa.
Já é possível fazer isso em todo o pacote Office 365 sendo cliente da Docusign e é tão fácil quanto salvar um documento e enviá-lo por e-mail. Acompanhe o passo-a-passo para simplificar sua rotina com o Microsoft Word abaixo:
Como inserir assinaturas eletrônicas no Word
Instale o add-in da Docusign
Clique na aba “Inserir” e acesse a Loja Office. Procure pelo aplicativo Docusign for Word e instale-o.
Se você ainda não tem uma conta, crie uma gratuitamente fazendo o teste grátis (se você já tem, pule para o terceiro passo)
Ao abrir a aba da Docusign na parte superior do Word, clique em Sign Document para abrir o menu. Clique em Create Account, insira seu nome e endereço de e-mail e registre-se. Um e-mail de verificação será enviado a você. Clique em Activate no e-mail.
Entre na conta
Abra o menu do app clicando em Sign Document, clique em Log In, acesse sua conta e clique em Continue.
Adicionando a assinatura
Clique em Signature na parte esquerda da página, escolha o lugar da página onde você quer inserir a assinatura e clique no botão Adopt and Sign amarelo que está no rodapé. Sua assinatura vai aparecer no local escolhido. Depois, clique em Finish no topo da página.
Enviando e baixando
Quando o pop-up surgir, insira o nome do recipiente e o endereço de e-mail nos campos designados e clique em Send and Close.
Aliás, você sabia que pode adicionar sua própria assinatura customizada no Microsoft Word?
Se você é apegado à sua assinatura à caneta, não se preocupe: você pode usá-la ao invés de escolher uma das opções da Docusign. É bem simples:
Acesse sua conta da Docusign
Clique na sua foto de perfil, depois acesse Preferences. Na seção Member Profile, selecione Manage Identity.
Mude a assinatura padrão
Clique e segure em Draw your signature box para recriar a assinatura desejada. Depois, clique e segure em Draw your initials box para inserir as novas iniciais. Para confirmar, clique em Adopt.
Mas por que colocar uma assinatura eletrônica nos seus documentos de Word?
Autenticidade: A assinatura confirma quem é o signatário
Integridade: Confirmação de que o documento não foi adulterado desde sua assinatura
Integridade: Prova da origem do documento para todos os envolvidos, evitando desconexões
E por que uma assinatura da Docusign?
O Docusign for Word te permite assinar de forma fácil, eficiente e digital da maioria dos dispositivos. Não importa o setor em que você trabalhe, é possível trabalhar fluidamente com os mesmos documentos entre todos os dispositivos. Além disso, é ainda mais seguro e válido do que assinar com papel e caneta.
Você pode assinar eletronicamente sem precisar sair do Microsoft Word ou qualquer outro produto do Office 365, como Outlook ou SharePoint.
A Docusign autentica a identidade dos signatários para que as assinaturas não possam ser forjadas ou adulteradas.
Com a certificação ISO 27001, garantimos segurança e confiabilidade de nível bancário.
O Certificado de Conclusão da Docusign é aceito em tribunais e contém trilhas de auditoria contendo e-mails, marcações de horas e endereços de IP dos envolvidos.
Faça o teste agora mesmo!
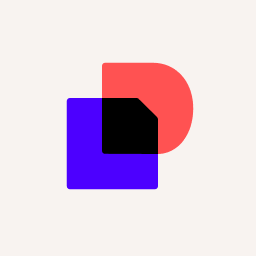
Confira as novidades do Docusign IAM ou comece a usar o eSignature grátis
