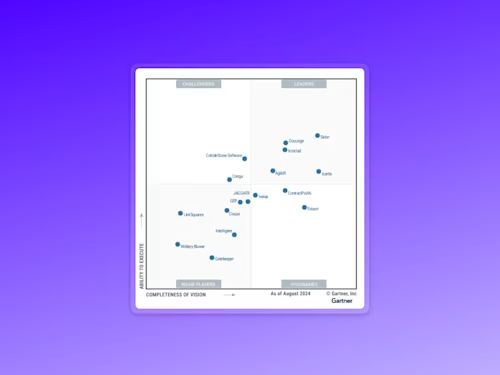Quick Tip: Utilising Bulk Send for Enterprise Customers
Bulk Sending is an advanced feature, only available for enterprise accounts - here's how to leverage it.
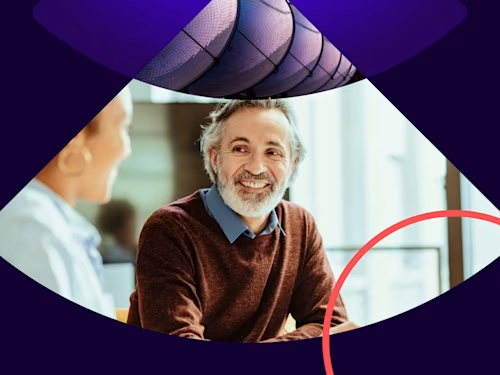
Bulk Send is an advanced feature only available to enterprise-level accounts. The Bulk Send feature allows users to send a bulk email and document to multiple recipients and multiple signers at one time. In this article, we’re sharing some quick tips to utilise Docusign Bulk Send.
Getting started with Bulk Send - preparing a data file
Before you utilise Bulk Send, it’s best to prepare your data. To get started with Bulk Send, create a data file that includes the names of the recipients and their email addresses. Save this as a comma separated file, also known as a ‘CSV’ file.
If you would like to add additional customised information into the Bulk Send document, just add a column into the CSV file that exactly matches a field label in your document.
You can also add additional authentication requirements, email messages and access codes to the CSV file if relevant too.
Bulk Sending a Document
When you have finished creating a CSV file with the recipient information you need to include in the document, you can use the file to send a document to all of the recipients in the file. Simply follow these steps:
Log in to your Docusign account and click the Send tab.
Upload the document you wish to send or choose a template you've prepared for use with the Bulk Send feature.
Click Add Bulk Recipient, navigate to the desired CSV file and click Open.
Ensure the recipient information is correct, then click Close.
Enter any additional information, then click Next.
Tag the document with any desired tags. If placing a data field tag, such as EmployeeID, click the gear icon on the data field tag, enter the label, then click Apply. You can skip this step if you are using an existing template unless you need to edit or adjust any of the tags on the template. Remember that the label on the data field must match the column in the CSV file.
When this is complete, you can click send, and the document will be sent to all recipients. Any custom data field tags, like ‘EmployeeID’ in this example, will be automatically populated with information from the CSV file.
Discover more about setting up templates for Bulk Send and testing or how to use other eSignature functionalities like how to send documents securely using envelopes and PowerForms.
Related posts
Discover what's new with Docusign IAM or start with eSignature for free