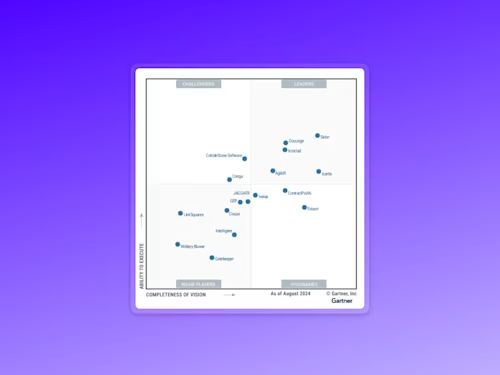Quick Tip: Setting a Signing Order for Recipients
Discover how to set a signing order for recipients when using Docusign eSignature.
Table of contents
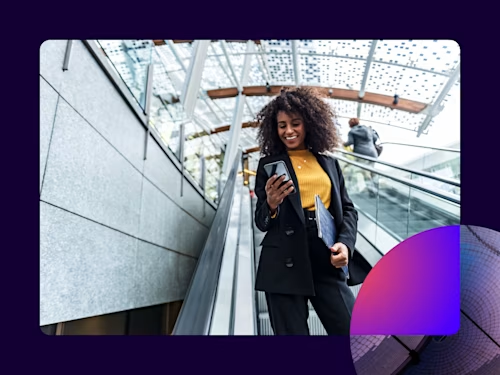
Are you wondering how to set a signing order with Docusign eSignature? You can set a signing order when you need to obtain more than one electronic signature on your documents using Docusign eSignature. This function allows you to control the order in which your selected recipients receive your envelope and sign your document. Within eSignature, when you click on "Add Recipients", you can see a visual representation of how the document will be distributed to the recipients.
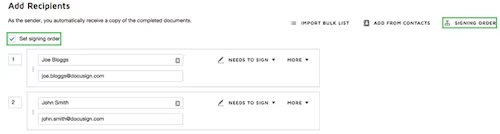
Setting a Signing Order
With 'Set signing order' enabled, you can specify a recipient routing order. You can route in different ways:
Simple sequential routing order: In this order, each recipient automatically receives the email notification at the stage when the previous signatory has completed the document. Each recipient receives a link in an email following the signature or action of another. For example, you might need a signature from someone in a managerial role for approval after the initial signature from an employee or similar.
A mix of parallel and sequential routing: In this order, someone may receive the document first and then others at the same time or vice versa.
Allow one person to receive the document multiple times: In this order, you can route a document to the same person multiple times; for example, you could send a purchase order to a manager to approve, then to purchasing, then the signed copy to your manager again.
If you disable "Set Signing Order", all recipients will receive the document in parallel. If you want to make it even easier for your customers to sign on the go, you can enable the responsive signing function. You can also route the signing order when you use a template.
Sequential Routing in Docusign eSignature
When you access eSignature, you may wish to add a sequence to the signing order for recipients when multiple stakeholders or departments are involved in the contract. For example, suppose you are an independent contractor and need to send a Statement of Work (SOW) for approval. In that case, your client may have multiple approvers, such as the project manager and finance controller. The project manager may need to approve the SOW before it is supported by finance.
When you have both approvals, you may want to send a copy to your own accountant or account manager. You can set this process up in sequential order, so the recipients receive the document to sign one after the other. DocuSign eSignature offers robust features to manage complex signing workflows efficiently.
FAQs
In summary: how to set up a signing order in Docusign?
You can set a signing order in Docusign to control which order signers receive your document by enabling 'Set signing order' when you "Add recipients". There are several ways to set the signing order; you can choose to order the signatures sequentially or allow a mix of parallel and sequential ordering. For example, one person signs first and then it routes to everyone else at the same time. You can choose in which order each signer receives the envelope by selecting the numbers in the order you would like each signer to receive the envelope. For example, if you would like two people to sign first in parallel - they would both have the number 1.
How to edit a signing order in Docusign?
You can set the signing order by enabling the "Set Signing Order" checkbox, and you can edit your envelope to edit the signing order at any time before the envelope is sent. After your document is sent, you can still go in and edit the signing order if you use the "Correct" function in Docusign eSignature. You can correct the details of in-process envelopes that you sent or are shared with you. If recipients have not yet finished signing, you can edit the routing order. Here's more information on how to correct an envelope from Docusign support. When you choose to add recipients, you can set the signing or routing order.
**How to get started with signing orders with Docusign?**The first step in the sending process is to add your document or pdf using the "Upload document" button. Next, "Add Recipients". You can get started with 'signing orders' by adding more than one recipient and checking the "Set signing order" box. Just fill in their names and email address in the order you would like them to be signed. Use and edit the numbers as you wish to set the signing order. When names are added, you are able to edit the number order manually. Get the full rundown on adding recipients in Docusign eSignature. Learn how to electronically sign documents and discover other features in Docusign eSignature that can help you increase productivity.
Related posts
Discover what's new with Docusign IAM or start with eSignature for free