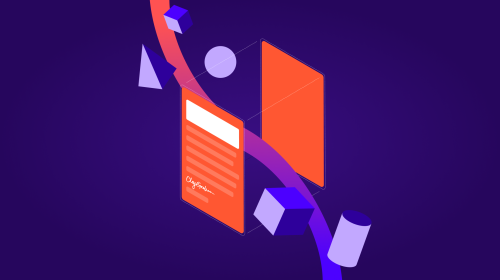Wie man eine elektronische Signatur in Microsoft Word erstellt
Schritt für Schritt zur elektronischen Signatur in Microsoft Word. Sie können von nahezu jedem Gerät aus einfach, effizient und digital Dokumente signieren.
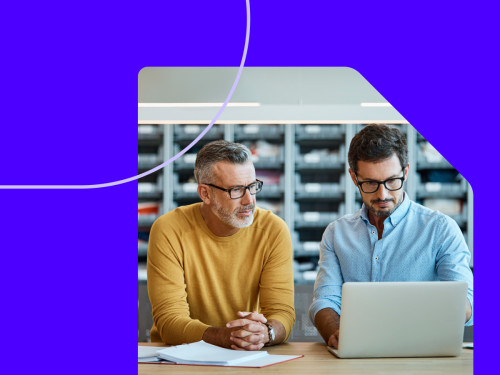
Im folgenden Beitrag wird Schritt für Schritt erklärt wie eine elektronische Signatur in Microsoft Word erstellt werden kann. Bevor wir mit der Anleitung beginnen, möchten wir erläutern, warum und welche Vorteile die Verwendung elektronischer Signaturen bieten kann:
Warum eine elektronische Signatur von Docusign hinzufügen?
Mit Docusign für Word können Sie von nahezu jedem Gerät aus einfach, effizient und digital Dokumente signieren. Die digital signierten Dokumente weisen dabei die selbe rechtliche Wirksamkeit auf, wie die Unterschrift mit Papier und Tinte. Docusign für Word ist einfach zu bedienen und ermöglicht es Einzelpersonen und Unternehmen, Dokumente direkt aus Word heraus sicher zu versenden und elektronisch zu unterschreiben.
Sie können auch von Ihren Mobilgeräten aus, jederzeit unterschreiben. Docusign authentifiziert die Identität des Unterzeichners, damit Sie sicher sein können, dass die elektronische Signaturen auch echt und nicht gefälscht sind. Wir bei Docusign sind nach ISO 27001 zertifiziert und bieten dafür erstklassige Sicherheit, denn auch vor Gericht ist die elektronische Signatur zulässig. Für die Beweisführung dient der Prüfpfad. Dieser beinhaltet die Namen aller Beteiligten mit E-Mail-Adressen, Zeitstempeln und IP-Adressen des Unterzeichners. Der Beweiswert vor Gericht ist damit entsprechend hoch.
Neben der Docusign Erweiterung für Word stehen weitere Integrationen für Microsoft-Produkte zur Verfügung. Die Implementierung ist dabei genau so einfach, wie bei Docusign für Word.
Warum ist es von Vorteil, wenn Sie eine elektronische Signatur in Word hinzufügen? Authentizität:
Die Unterschrift bestätigt, wer der Unterzeichner ist.
Integrität: Die Unterschrift bestätigt, dass das Dokument seit seiner Unterzeichnung nicht mehr verändert wurde. Damit wird die Echtheit und Unversehrtheit garantiert.
Nachweisbarkeit: Vor Gericht kann die genaue Herkunft des Dokuments und Beteiligung aller Parteien anhand des Prüfpfades belegt werden.
Mobilität: Unterschreiben Sie Dokumente überall auf jedem Gerät, wann immer Sie dafür gerade Zeit finden. Mit der Docusign-App für Ihr Smartphone oder Tablet ist das Thema mit wenigen Mausklicks erledigt. Kein(e) Faxen oder Warten auf den Briefträger. Digital ist einfach schneller.
Sicherheit: Dokumente werden verschlüsselt und mit einem kompletten Verlaufs-Protokoll versehen.
Es gibt weltweit mehr als 1,2 Milliarden Microsoft Office-Benutzer, und die Chancen sind hoch, dass sie Microsoft Word verwenden. Unabhängig davon um welche Microsoft Word Dokumente es sich handelt, in wenigen Schritten können Benutzer in Word eine elektronische Signatur erstellen:
Installieren Sie zuerst das Docusign für Word add-in**.** Gehen Sie zur Registerkarte "Einfügen" und navigieren Sie zum Office Store (oder Store on Mac). Geben Sie bei der Suche „Docusign" ein und bestätigen mit Enter. Wählen Sie Docusign für Word aus und bestätigen Sie die Installation.
Nun benötigen Sie ein Docusign Benutzerkonto.Wenn Sie bereits Kunde sind, können Sie diesen Schritt überspringen. Für alle, die Docusign noch nicht kennen oder ausprobieren möchten, gibt es eine kostenlose Testversion. Sie registrieren sich auf der Website und können damit bereits kostenlos elektronische Signaturen in Word erstellen und versenden.
Melden Sie sich bei Ihrem Docusign-Konto an. Kehren Sie zum Docusign-Menü zurück, indem Sie auf "Dokument signieren" klicken. Klicken Sie auf "Anmelden" und geben Sie anschließend Ihre E-Mail-Adresse und Ihr Passwort ein. Danach klicken Sie auf "Anmelden". Es erscheint ein Dialogfenster und sie klicken auf "Weiter".
Nun können Sie dem Dokument Ihre Unterschrift hinzufügen. Klicken Sie links auf der Seite auf „Signatur", klicken Sie auf die Stelle, an der Sie Ihre Signatur einfügen möchten, und klicken Sie unten im Fenster auf die gelbe Schaltfläche „Übernehmen und signieren". Ihre Unterschrift erscheint an der gewünschten Stelle im Dokument. Klicken Sie oben auf der Seite auf "Fertig stellen". Sie können auch mit der Microsoft Word-App signieren.
Ihr unterschriebenes Dokument kann gesendet und heruntergeladen werden. Geben Sie den Namen und die E-Mail-Adresse des Empfängers in die Felder "Vollständiger Name" und "E-Mail-Adresse" im Popup-Menü ein und klicken Sie dann auf "Senden und Schließen".
Wussten Sie, dass Sie in Microsoft Word Ihre eigene benutzerdefinierte Signatur hinzufügen können?
Mit wenigen Mausklicks können Sie in Word Ihre eigne benutzerdefinierte eSignatur erstellen, anstatt eine der Vorlagen von Docusign zu verwenden. Dazu gehen Sie wie folgt vor:
Melden Sie sich bei Ihrem Docusign-Konto an.
Klicken Sie auf das Profilbild und dann auf "Einstellungen".
Klicken Sie unter "Mitgliederprofil" auf "Identität verwalten".
Um Ihre Signatur zu ändern, klicken Sie auf "Bearbeiten" und wählen Sie "Zeichnen".
Um eine Signatur in Word zu zeichnen, klicken und halten Sie gleichzeitig im Feld „Zeichnen Sie Ihre Signatur" und zeichnen Sie dann die gewünschte Signatur. Klicken und halten Sie im Feld "Zeichnen Sie Ihre Initialen", um die gewünschten Initialen zu zeichnen.
Klicken Sie zur Bestätigung auf "Übernehmen". Geschafft!
Eine digitalisierte Signatur in Word kann der Beginn für eine vollständige digitale Transformation Ihres kompletten Vertragsprozesses sein. Erfahren Sie mehr über Docusign eSignature und andere Möglichkeiten zur digitalen Transformation Ihrer Geschäftsabläufe.
Entdecken Sie die Neuheiten von Docusign IAM oder starten Sie kostenlos mit eSignature