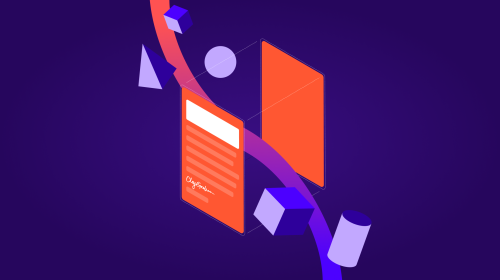Umschläge in Docusign löschen oder stornieren
Stornieren, löschen oder ablehnen? In unserem Beitrag erfahren Sie wie Sie am besten mit einem Umschlag in Docusign verfahren sollten.
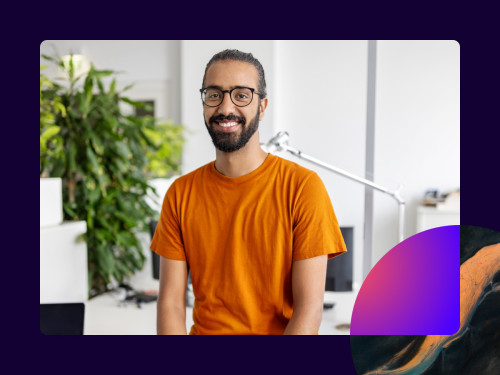

Wie sollten Sie am besten mit einem Umschlag in Docusign verfahren?
Stornieren, löschen oder ablehnen? Diese Frage richtig zu beantworten, stellt manche Benutzer vor eine große Herausforderung. Im folgen Artikel erfahren Sie, in welcher Situation sie sich für welche Option entscheiden:
Umschlag stornieren (Absender):
Das zu signierende Dokument hat sich erübrigt und sie möchten den Vorgang gern rückgängig machen? Kein Problem. Sie können einen Umschlag in Docusign jederzeit problemlos stornieren. Sie müssen nicht immer gleich den Umschlag stornieren. Wenn sie sich lediglich vertippt haben oder nur geringfügige Änderungen vornehmen möchten, können sie den Umschlag auch jederzeit bearbeiten.
Bei einer Stornierung wird der Signaturvorgang für alle verbleibenden Unterzeichner abgebrochen und ein ungültiges Wasserzeichen auf den Dokumenten platziert. Alle Empfänger erhalten eine endgültige Benachrichtigung, dass der Umschlag ungültig wurde. Absender müssen beim Stornieren von Umschlägen den Grund Ihrer Stornierung anführen.
Stornierte Umschläge verbleiben in Ihrem Posteingang oder im Ordner "Gesendet", bis Sie diese löschen.
Hinweis: Alle vor dem Stornieren auf dem Umschlag gesammelten Unterschriften verlieren dabei Ihre Gültigkeit. Sie können einen Umschlag klonen, nachdem Sie ihn ungültig gemacht haben, um ihn zu korrigieren und erneut zur Unterschrift zu senden.
Wenn Sie einen Umschlag stornieren möchten, den sie bereits versendet haben, folgen sie diesen Anweisungen:
Melden Sie sich bei Docusign-Konsole an und klicken Sie auf die Registerkarte „Verwalten**"**.
Suchen Sie den Umschlag im Ordner "Posteingang" oder "Gesendet".
Hinweis: Wenn Sie selbst kein Unterzeichner des Umschlags sind, wird der Umschlag automatisch in Ihrem Ordner "Gesendet" angezeigt.
Klicken Sie, um den gewünschten Umschlag hervorzuheben, und klicken Sie dann auf die Schaltfläche Aktionen.
Klicken Sie auf Stornieren.
Geben Sie den Grund für das Stornieren des Umschlags an und klicken Sie anschließend auf Umschlag stornieren.
Der Umschlag wurde erfolgreich storniert. Die Dokumente werden mit einem ungültigen Wasserzeichen versehen und alle bereits auf dem Umschlag gesammelten Unterschriften sind ab jetzt ebenfalls ungültig.
Umschlag ablehnen (Unterzeichner):
Wenn Sie einen erhaltenen Umschlag nicht unterschreiben möchten, können Sie die Unterzeichnung des Umschlags ablehnen.
Durch Ablehnen des Umschlags wird der Signaturvorgang für alle verbleibenden Unterzeichner abgebrochen. Der Absender und andere Empfänger erhalten eine Benachrichtigung, dass der Umschlag als abgelehnt markiert wurde und der Vorgang nicht abgeschlossen werden kann. Auch hier ist der Unterzeichner verpflichtet, den Grund der Ablehnung preiszugeben.
Hinweis: Wenn eine sequentielle Routing-Reihenfolge mehrere Empfänger enthält, werden nur Empfänger, die bereits unterschrieben haben, darüber informiert, dass der Umschlag abgelehnt wurde.
Abgelehnte Umschläge bleiben in Ihrem Posteingang oder im Ordner "Gesendet", bis Sie diese löschen.
Hinweis: Alle Unterschriften, die vor dem Ablehnen auf dem Umschlag gesammelt wurden, werden dadurch ungültig. Als Absender können Sie einen Umschlag auch klonen, nachdem ein Unterzeichner die Korrektur abgelehnt und zur Unterschrift erneut gesendet hat.
Gehen Sie folgendermaßen vor, um einen erhaltenen Umschlag abzulehnen:
Öffnen Sie die E-Mail von Docusign und klicken Sie auf „Dokumente anzeigen".
Klicken Sie auf „Ablehnen".
Hinweis: Um das Dokument vor dem Ablehnen anzuzeigen, aktivieren Sie das Kontrollkästchen „Ich stimme zu" und klicken Sie dann auf „Dokument überprüfen"
Klicken Sie im Dokument auf „Mehr" und dann auf „Ablehnen".
Geben Sie den Grund für das Ablehnen des Umschlags ein und klicken Sie anschließend auf „Ablehnen.
Klicken Sie abschließend auf „Beenden".
Der Umschlag wurde erfolgreich abgelehnt. Bereits auf dem Umschlag gesammelte Unterschriften sind ab jetzt ungültig.
Umschlag löschen:
Docusign-Umschläge mit folgenden Status können gelöscht werden:
Umschläge in Bearbeitung: Der Umschlag wurde gesendet und wartet auf Unterschriften von Empfängern. Als Absender können Sie einen In-Process-Umschlag nur löschen, wenn Sie der einzige Unterzeichner sind. Als Unterzeichner können Sie alle In-Process-Umschläge löschen, die Sie erhalten haben.
Hinweis: Durch das Löschen eines In-Process-Umschlags wird der Umschlag nicht ungültig oder abgelehnt. Sie erhalten weiterhin Erinnerungen, den Umschlag zu unterschreiben, bis er ungültig ist oder abläuft.
Abgeschlossene Umschläge: Der Umschlag wurde von allen Parteien unterschrieben und ist vollständig.
Stornierte Umschläge: Der Absender hat den Umschlag storniert, und weitere Unterzeichner können nicht unterschreiben.
Abgelehnte Umschläge: Ein Unterzeichner hat die Unterzeichnung abgelehnt, wodurch der Umschlag für den Absender und alle weiteren Unterzeichner ungültig wird.
Entwurf: Der Umschlag wurde nicht gesendet.
Durch Löschen eines Docusign-Umschlags wird dieser aus Ihrem Ordner "Gesendet" oder "Entwürfe" entfernt und im Ordner "Gelöscht" abgelegt. Umschläge im Ordner "Gelöscht" werden innerhalb von 24 Stunden gelöscht.
Hinweis: Wenn Sie keine Kopie des Dokuments im Umschlag gespeichert haben und der Umschlag aus dem Ordner „Gelöscht" gelöscht wurde, können Sie nicht auf das Dokument zugreifen. Doppelklicken Sie aus Ihrem Posteingang auf den Umschlag und klicken Sie dann auf "Herunterladen", um ein Dokument aus einem von Ihnen gesendeten oder signierten Umschlag herunterzuladen.
Gehen Sie folgendermaßen vor, um einen von Ihnen gesendeten oder empfangenen Umschlag zu löschen:
Melden Sie sich bei der Docusign-Konsole an und klicken Sie auf die Registerkarte „Verwalten".
Suchen Sie den Umschlag im Ordner "Posteingang" oder "Gesendet".
Hinweis: Wenn Sie kein Unterzeichner des Umschlags sind, wird der Umschlag nur in Ihrem Ordner "Gesendet" angezeigt.
Klicken Sie, um den gewünschten Umschlag hervorzuheben, und klicken Sie dann auf die Schaltfläche Aktionen.
Klicken Sie auf Löschen.
Der Umschlag wurde erfolgreich gelöscht und in den Ordner Gelöscht verschoben und innerhalb von 24 Stunden aus dem Ordner "Gelöscht" gelöscht.
Entdecken Sie die Neuheiten von Docusign IAM oder starten Sie kostenlos mit eSignature