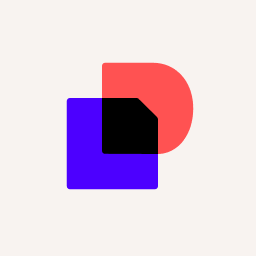使い方は簡単!ドキュサインの電子署名で署名・押印してみよう
ドキュサインの電子署名(Docusign eSignature)を使えば、わずか数クリックで署名・押印が完了!印刷やスキャン、FAX、郵送、ファイリングする必要はありません。簡単、安全、そして効率的に署名・捺印する方法を紹介します。署名・押印はいつでも無料です。
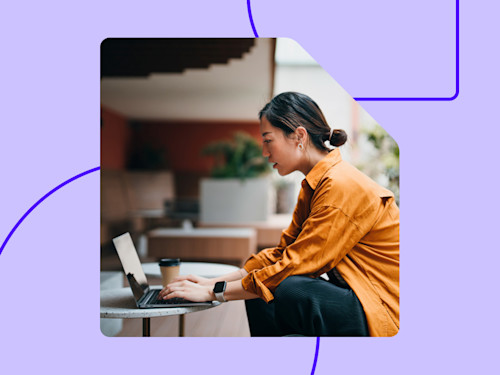
デジタル化が急速に進むなか、デジタルトランスフォーメーション(DX)を推進するための一つの手段として、電子署名を導入する企業は増加傾向にあります。従来の紙の文書では、印刷・製本、郵送、FAX、そしてファイリングなど、手間とコストがかかるばかりでした。しかし、電子署名を利用することで、業務効率を上げ、ビジネスのスピードを加速することができます。また、ペーパーレス化により環境への負荷軽減にもつながります。
電子署名サービスを提供するベンダーは数多くありますが、ドキュサインの電子署名(製品名:Docusign eSignature)は世界180ヵ国100万社以上で採用されており、販売契約書や合意書、稟議書、秘密保持契約書(NDA)、発注書、請求書などの合意・契約文書はもちろん、アンケートやイベント参加者の登録など、幅広いシーンで活用されています。今回はドキュサインの電子署名で、簡単、安全、そして効率的に署名・押印する方法を紹介します。
電子署名が必要な文書を受け取ったら?
1. 依頼メールを確認
依頼者が署名や押印が必要な文書を送信すると、ドキュサインから以下のようなEメールが届きます。署名するだけの場合、新たにアカウントを作成したり、アプリやソフトウェアをインストールする必要はなく、すぐに文書を確認して署名・押印することができます。署名・押印はいつでも無料で行えます。
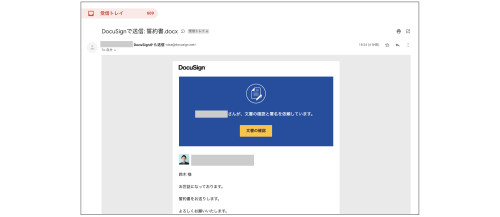
2. 「電子記録および電子署名の開示条件」に同意
メール内の [文書の確認] をクリックすると、セキュリティに保護されたドキュサインのWebアプリケーションに移動します。「電子記録および電子署名の開示条件」を確認の上、チェックボックスに✔︎を入れてください。その後、[続行] をクリックします。
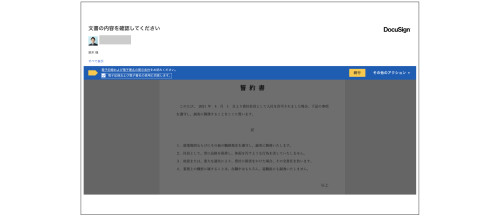
3. 文書の内容を確認
次に文書の内容を確認します。署名や押印、情報入力などアクションが必要な箇所にフィールドが配置されています。今回の例では、「署名」「印鑑」「テキスト(住所)」のフィールドがあります。
[開始] をクリックすると、アクションが必要な箇所に移動します。何をすべきかを示してくれるので、簡単に手続きを進めることができます。まずは、住所の右側にある赤枠をクリックして住所をテキスト入力します。
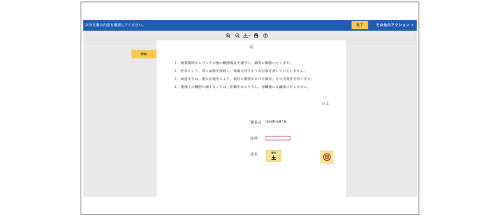
4. 文書に署名
次に「署名」をクリックします。初めてドキュサインを使う場合、ここで署名タイプを選択していただく必要があります。署名タイプは「スタイルの選択」「手書き」「アップロード」の3種類から選べます。今回は「スタイルの選択」を使用します。姓、名、イニシャルを入力するだけで署名スタイルが自動生成されるので、とても簡単です。
最後に [選択して署名] をクリックしてください。
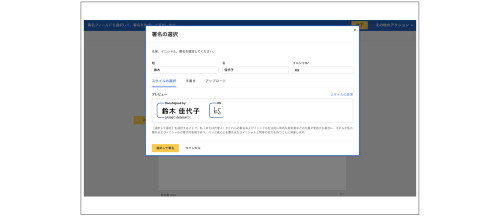
5. 押印
続いて「印鑑」フィールドをクリックすると、以下のような画面が表示されます。「選択」を選び、名前を入力して [印影の取得] をクリックすると、印影の候補が表示されます。どの印影にするか決めたら [選択] をクリックします。ドキュサインはシヤシハタ社と提携しており、登録されているネーム印を無料で利用することができます。ハンコを探し回ったり、わざわざ出社することなく、簡単にオンラインで手続きできます。
その他に、お持ちのハンコの印影データを「アップロード」したり、社名や部署名、役職名などを入力して、社印や部署印などを自動で「作成」することも可能です。
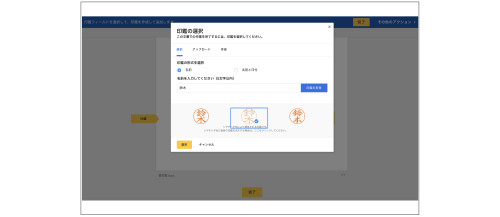
6. [完了] をクリック
すべてのフィールドが入力されていることを確認して [完了] をクリックします。これで終了です。
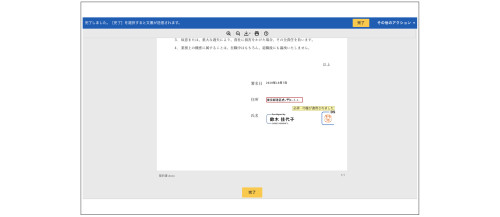
7. 文書のコピーを保存(オプション)
こちらはオプションになりますが、全ての手続きが完了すると、以下のような画面が表示されます。フリーアカウントを作成いただくと、アカウント内に署名済みの文書が保存され、いつでもどこからでもアクセスすることができます。
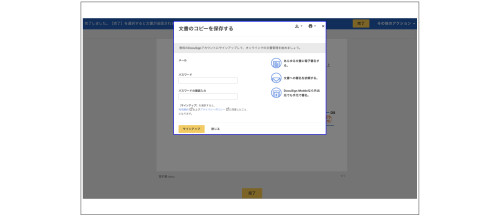
8. 完了メールを受信
すべての手続き(署名・捺印)が完了すると、ドキュサインから再度Eメールが届きます。
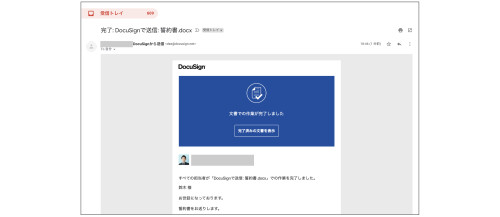
9. 署名・押印済み文書を確認
メール内の [完了済みの文書を表示] をクリックすると、Webアプリケーションに移動します。 署名済みの文書を確認したり、完了証明書と共にダウンロード、印刷することも可能です。完了証明書には、固有のID(エンベロープID)や送信者および署名者の氏名、メールアドレス、IPアドレス等の情報が記録されており、ダウンロードしたタイミングで改ざん防止シールが施されます。
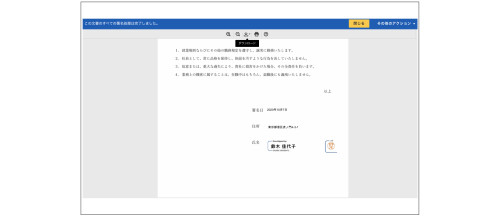
自分で署名する方法とは?
ドキュサインの電子署名なら、お手持ちの文書に自分で署名・押印することも可能です。例えば、PDFファイルで送られてきた契約書に署名をして送り返す必要がある場合、通常はPDFファイルを印刷して、直筆で署名・押印、その後スキャンしてEメールで返送、または郵送やFAXで送らなければなりません。時間もお金も手間もかかります。
一方、ドキュサインを使えば、印刷もスキャンも郵送も必要ありません。フリーアカウントを作成して、電子署名や電子印鑑を使ってみましょう(フリーアカウントなら、「エンベロープの受信」「署名・捺印」は無制限!)。
フリーアカウントを作成する →
1. [開始] をクリック
[開始] > [文書に署名] の順にクリックしてください。
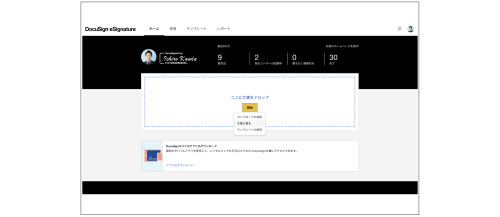
2. 文書をアップロード
ドキュサインは、PDFファイルやMicrosoft Word文書、画像ファイルなど様々なファイル形式をサポートしています。署名や押印が必要な文書をコンピュータ、または Box、Dropbox、Google Drive、OneDriveといったクラウドストレージから直接アップロードすることができます。
アップロードが完了したら [署名] をクリックしてください。
なお、モバイルアプリなら、メールや他のアプリから文書をインポートしたり、さらにカメラ機能を使ってスキャンすることもできます。詳しくは『いつでもどこでも契約書の準備、署名、管理ができるドキュサインのモバイルアプリ』をご覧ください。
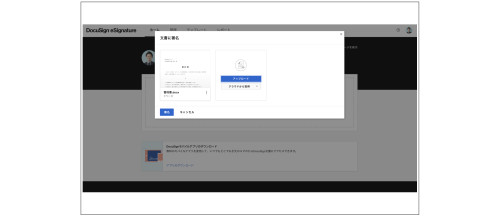
3. フィールドを配置
「署名」「印鑑」「署名日」「名前」「メールアドレス」などのフィールドを文書に配置します。ドラッグ&ドロップで直感的に配置できます。
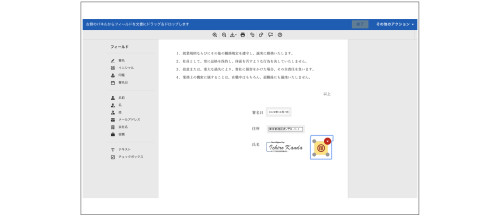
フィールドを配置したら、あとは署名、押印、必要な箇所へ入力をして完了です。
完了済みの文書はアカウントに保存されるので、いつでも、どのデバイスからでもアクセスすることができます。また、PDFファイルでダウンロードしたり、氏名、メールアドレス、メッセージを入力して、特定の相手にドキュサインのプラットフォームから直接メールで送信することも可能です。
ドキュサインの電子署名なら、簡単に使えて、時間を節約し、コストも削減!弊社製品に関するご質問は、お電話(03-4588-5476)またはメールにてお気軽にお問い合わせください。