Comment signer électroniquement un document ?

Vous êtes sur le point de signer électroniquement pour la première fois ? Félicitations ! Cet article est fait pour vous, et va répondre à toutes vos questions sur le déroulement exact du processus de signature. Vous allez explorer de nouvelles méthodes numériques efficaces et écologiques pour conclure des accords. En apparence, la signature électronique peut sembler complètement différente d’une signature manuscrite, mais cet article va vous prouver que la signature électronique est bien plus simple.
Lorsqu’un utilisateur vous envoie un document à signer électroniquement depuis Docusign, vous recevez un e-mail de la part de Docusign, au nom de l’expéditeur :
1. Consultez l’e-mail de Docusign
Ouvrez l’e-mail pour consulter le message de l’envoyeur puis cliquez sur « EXAMINER LE DOCUMENT » pour lancer le processus de signature et accéder au document.
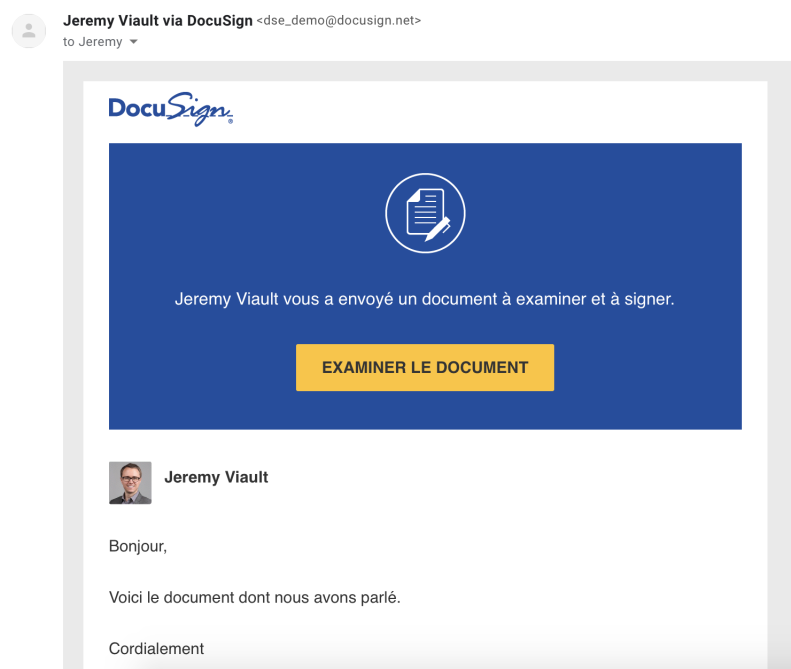
2. Acceptez de signer électroniquement
Pour consulter et signer les documents mentionnés dans l’e-mail, vous devez d’abord accepter d’utiliser la signature électronique. Des informations s’affichent, accompagnées d’une case à cocher : « J’accepte d’utiliser des signatures et des dossiers électroniques ». Cochez la case, puis cliquez sur « CONTINUER » pour entamer le processus de signature.
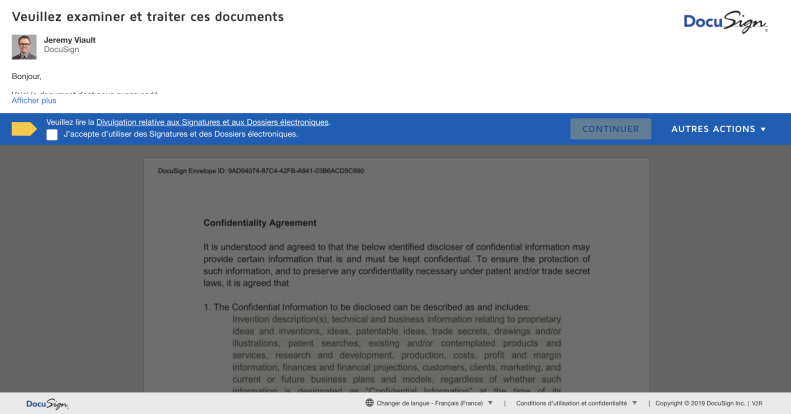
Pour afficher d’autres options à cette étape, cliquez sur « AUTRES ACTIONS ». Pour plus d’informations sur les autres actions disponibles, vous pouvez consulter notre documentation relative au processus de signature.
3. Commencez le processus de signature
Cliquez sur le bouton « COMMENCER » situé en haut à gauche di document pour démarrer le processus de signature.
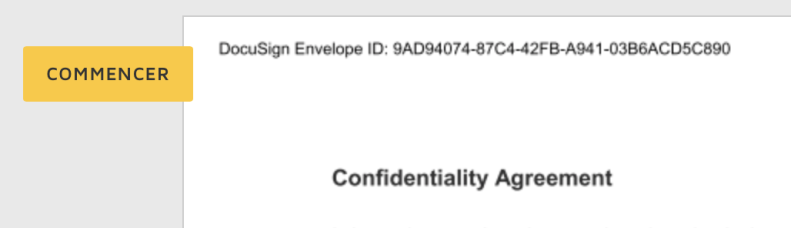
Vous accédez directement à la première balise nécessitant votre intervention, qu’il s’agisse de compléter des informations telles que le lieu de la signature ou un numéro de bon de commande.
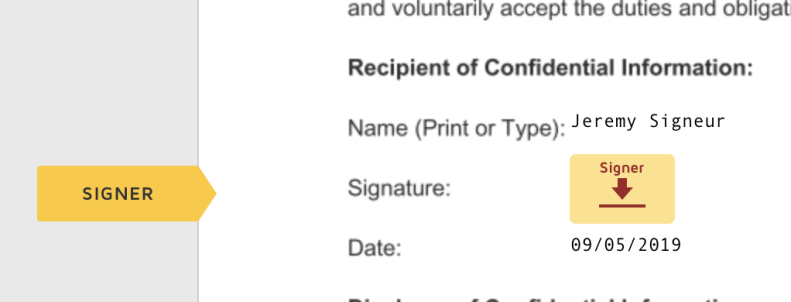
Cliquez sur « SIGNER ». La fenêtre « Choisir votre signature » s’affiche.
4. Vérifiez votre nom
Vérifiez que votre nom et votre paraphe sont corrects. Dans le cas contraire, vous pouvez facilement les modifier.
5. Choisissez une signature
Contrairement à la signature manuscrite, le dessin de la signature n’a pas d’importance juridique dans une signature électronique. Vous pouvez cependant personnaliser votre signature en procédant de l’une des manières suivantes :
- Acceptez le style de signature et de paraphe par défaut, puis passez à l’étape suivante.
- Cliquez sur « Sélectionner un style » et choisissez une autre option de signature parmi les options proposées par Docusign.
- Vous pouvez également cliquer sur « Écrire », puis dessiner votre signature avec la souris, le doigt ou un stylet sur un écran tactile.
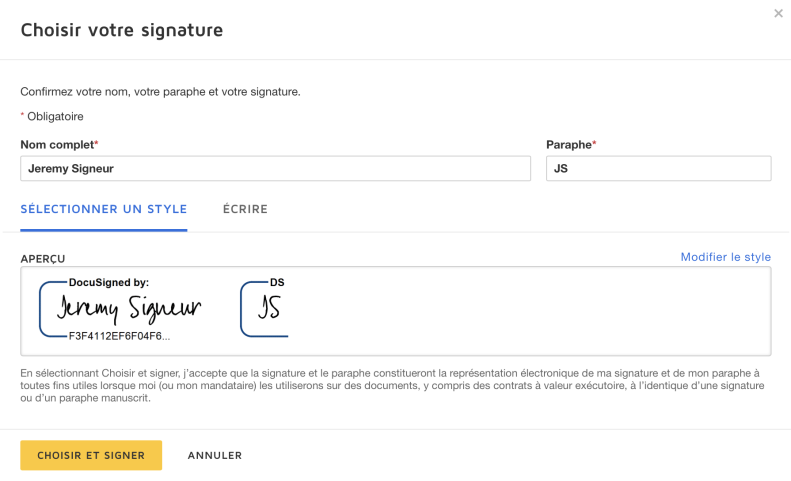
6. Enregistrez votre signature
Cliquez sur « CHOISIR ET SIGNER » pour enregistrer les informations relatives à votre signature et revenir au document.
7. Confirmez la signature
Une fois que vous avez complété toutes les balises de signature dans le document, confirmez votre signature en cliquant sur « TERMINER ».
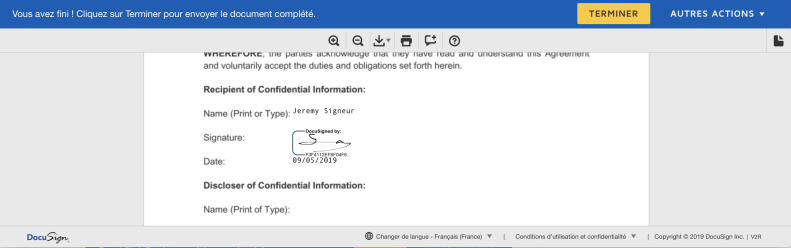
Un message indiquant que vous avez signé le document s’affiche. Vous pouvez télécharger le document au format PDF ou l’imprimer. L’expéditeur reçoit par e-mail le document signé, qui apparaît également sur son compte Docusign.
8. Créez un compte Docusign
Vous pouvez également créer un compte Docusign gratuit afin de retrouver de façon simple tous les documents que vous avez signé électroniquement, quel qu’en soit l’expéditeur. Si vous ne le faites pas, vous pourrez accéder aux documents signés depuis les liens dans els emails que vous aurez reçu.
Vous souhaitez à votre tour envoyer un document pour signature ?
Pour en savoir plus sur l’envoi de document pour signature, vous pouvez consulter notre article Comment signer ou faire signer des documents en 5 minutes ? Prêt à vous lancer ? Essayez Docusign gratuitement pendant 30 jours. Nous espérons que vous serez conquis !