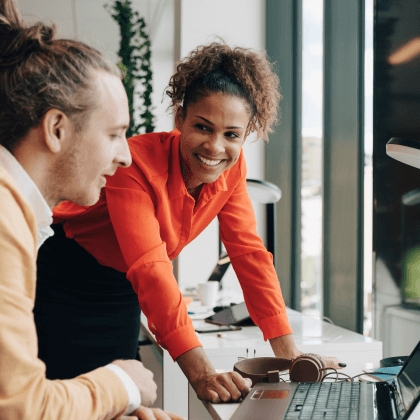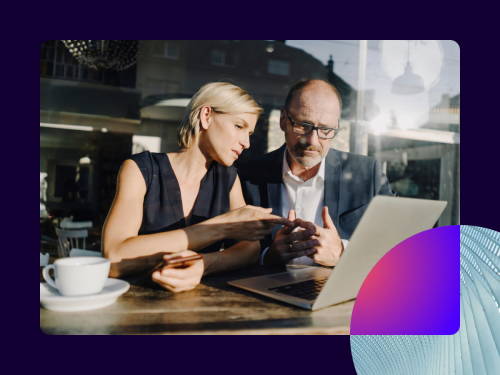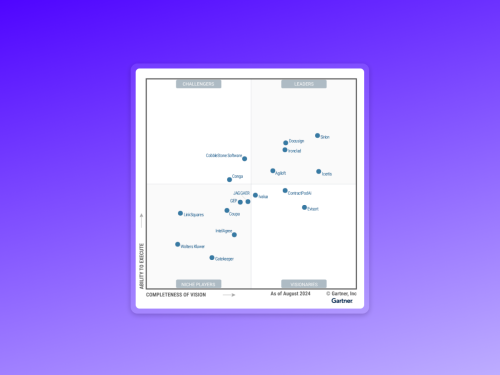Comment créer un PDF sur iPhone ?
Vous souhaitez créer des PDF sur votre iPhone ou convertir des images en PDF ? Nous vous montrons comment le faire rapidement et facilement.
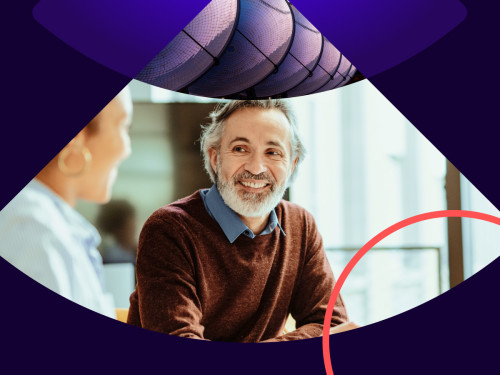

Vous enregistrez déjà des pages web, des documents et des images au format PDF sur votre iPhone ? Savez-vous que cette option peut vous faire gagner beaucoup de place sur votre disque dur ? De plus, les PDF se prêtent très bien à l'envoi par e-mail.
Comme le téléphone portable est désormais aussi très souvent utilisé à des fins professionnelles, il peut arriver que vous souhaitiez transmettre un document ou une photo convertis en PDF. Nous vous expliquons ici étape par étape comment cela fonctionne.
Comment créer un PDF sur iPhone ?
La meilleure nouvelle pour commencer : si vous possédez un iPhone, vous n'avez pas besoin d'une application supplémentaire pour convertir des images au format PDF. Chez Apple, vous pouvez convertir des images directement sur votre téléphone, car un créateur de PDF est déjà intégré dans le logiciel.
Enregistrer un site web au format PDF sur l'iPhone :
Dans le navigateur Safari, sélectionnez l'onglet correspondant que vous souhaitez enregistrer au format PDF.
Appuyez ensuite sur Partager, la flèche qui pointe vers le haut.
Sélectionnez "Imprimer" dans le menu ci-dessous, puis appuyez à nouveau sur la page web souhaitée, qui apparaît alors dans l'aperçu.
Cliquez à nouveau sur l'icône de partage et envoyez la page web au format PDF à vos contacts ou enregistrez-la dans vos documents.
De cette manière, vous pouvez par exemple aussi convertir des documents au format PDF. Avec la fonction de partage, vous pouvez les enregistrer dans votre application Documents, puis les transmettre et les envoyer au format PDF.
Comment convertir une photo en PDF sur l'iPhone ?
Tant sur l'iPhone que sur l'iPad, vous avez la possibilité de convertir des photos en PDF. Cette variante est particulièrement pratique pour l'envoi par mail, car votre photo en PDF ne nécessite que peu d'espace mémoire et peut être facilement insérée dans des documents.
Pour convertir vos photos du format standard JPG en PDF sur votre téléphone portable, procédez comme suit :
Ouvrez Photos chez Apple et sélectionnez l'image correspondante.
Cliquez sur le bouton de partage (flèche vers le haut) et sélectionnez "Books" dans la barre des différentes applications.
Si vous ouvrez maintenant "Books", vos images apparaissent sous forme de PDF et vous pouvez les envoyer à vos contacts par message ou via Airdrop.
Cette variante pratique vous permet de créer un PDF avec une facilité maximale sur les appareils Apple tels que l'iPhone et l'iPad et de convertir des images sur votre téléphone portable.
Comment assembler des images en un PDF sur l'iPhone ?
Un autre avantage des photos au format PDF est que vous pouvez fusionner plusieurs images en un seul fichier PDF sur votre iPhone. Pour ce faire, créez d'abord le PDF avec votre téléphone portable et enregistrez-le dans votre dossier Documents. En cliquant sur les trois points en haut à droite, vous cliquez sur "Sélectionner". Sélectionnez ensuite les photos que vous souhaitez enregistrer dans un PDF. Cliquez ensuite en bas à droite sur les trois points dans le symbole du cercle et appuyez sur "Créer un PDF". Vous avez maintenant converti toutes les photos de téléphone souhaitées en PDF et les avez ensuite assemblées.
Découvrez les nouveautés de Docusign IAM ou commencez gratuitement avec eSignature