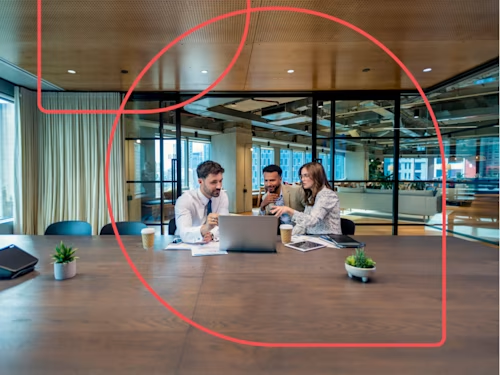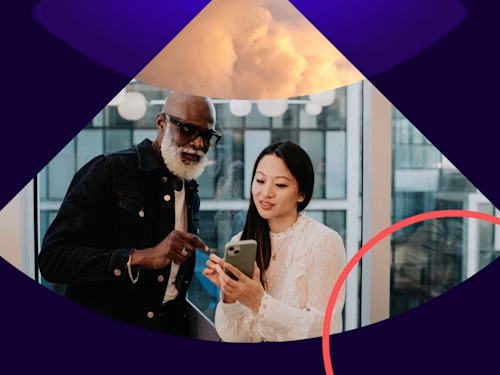How do I use eSignature to sign a document?
Step-by-step guide for users of eSignature on how to sign a document electronically instead of enduring the hassle of printing and using a pen.
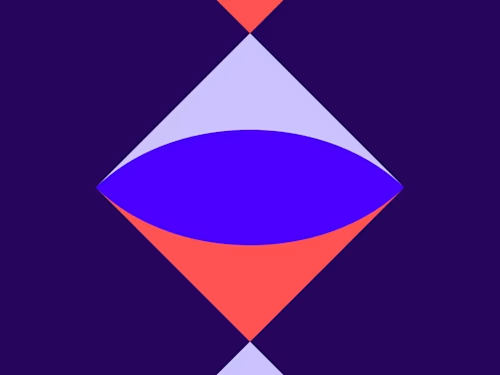
This post is for eSignature first-timers. First of all, congratulations on taking the step to explore new, digitally efficient (not to mention environmentally-friendly) ways to get agreements done. If you're encountering eSignature for the first time, you may have questions about what exactly the process of signing entails. On the surface it can seem radically different to the experience you're used to, i.e. picking up a pen. With this post our intention is to demystify the process, and hopefully demonstrate how easy it is to electronically sign a document.
When someone sends you a document in Docusign for you to sign using eSignature, you first receive an email from Docusign on behalf of the sender that looks a bit like this.
1. Review the Docusign email
Open the email to review your document and click REVIEW DOCUMENT to start the signing process.
2. Agree to sign electronically
This is important. To access and sign the document or documents containing within the email, you must first agree to conduct business electronically. You will see a consumer disclosure with a checkbox, stating: I agree to use Electronic Records and Signatures. Put a check in that box, and then click CONTINUE to proceed onto the signing process.
Note: To view additional options, click OTHER ACTIONS. For more information of other actions available, please review our Signing Documentation.
3. It's time to begin the signing process
Click the START tag on the left to begin the signing process.
This takes you directly to the first tag that requires your action.
Click the SIGN tag to prompt a request for you to Adopt Your Signature.
4 Verify your name
Verify your name and initials are correct, and if they are not, you can easily update them.
5 Adopt your preferred signature
Next, do one of the following:
Accept the default signature and initial style, and go to the next step.
Click Change Style, and have fun selecting a different signature option. (Remember, it doesn't need to look like your actual signature; we validate it's you based on electronic data versus by the appearance of your signature).
Or else, click Draw, and, then literally draw your signature using a mouse, your finger or a stylus on a touchscreen.
6. Save your signature
Click ADOPT AND SIGN to adopt and save your signature information and return to the document.
7. Confirm signing
When you finish clicking all signature tags in the document, confirm you are done signing by clicking FINISH.
A message appears stating that you have completed your document. You can now download a PDF copy or print a copy of the document. The sender gets an email with the signed document attached, and the signed document appears in their Docusign account.
8. Sign up for a free trial
If that all made sense and you're ready for more reading, you can visit our eSignature Learn page. Alternatively, if you're ready to give Docusign a go, you can create a free Docusign account to sign and store documents online. We hope you will love it!
Sign up for a free 30-day trial of Docusign
Related posts
Discover what's new with Docusign IAM or start with eSignature for free