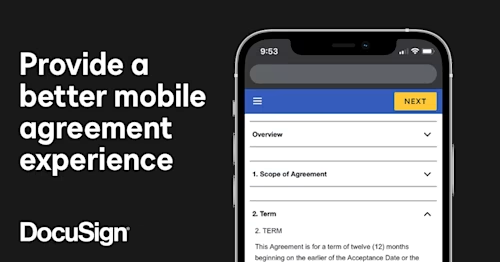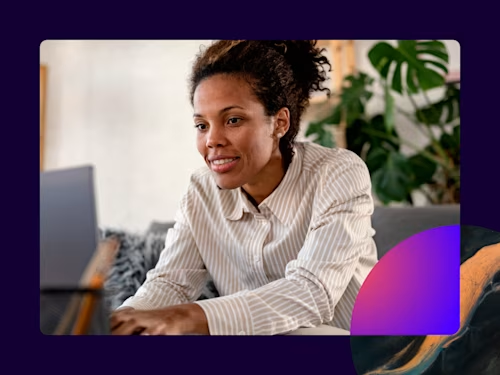How to add an electronic signature to Microsoft Word
See how easy it is to add tamper-proof electronic signatures to your Microsoft Word documents, using the Docusign add-in. This article walks you through five simple steps to get started.

With more than 1.2 billion Microsoft Office users worldwide, there’s a very good chance that your customers, suppliers and partners are using tools like Microsoft Word every day. So it makes sense to bring your electronic signature solution into Word, right?
Microsoft Word and Docusign are a match made in heaven. Both are geared for productivity. In Word, you can whip up an offer letter, contract, invoice or onboarding pack. Then, using the Docusign integration, you can add a secure spot for the recipient of the doc to sign online. This way, the recipient can simply open up the document and sign it – no need to print, scan, fax, or mail the document.
Or, you can add your own signature to a Word document before sending it out, so that the recipient knows it’s legit.
The Docusign seal adds authenticity and integrity to the signature – it’s tamper-proof and traceable, so you always know what’s what. Plus, with Docusign’s Certificate of Completion, signed Word documents are court-admissible and contain an audit trail of signees’ email addresses, timestamps and IP addresses.
And the best news? It’s super simple to get started.
5 steps to add your electronic signature to a Microsoft Word doc
Install the Docusign add-in
In Word, go to “Insert” > “Add in”, which will take you to the Microsoft Office Store. Search for Docusign, and follow the instructions to add it to your system.
If you’re new to Docusign, sign up for a free trial
By signing up to Docusign, you’ll be able to create a free electronic signature in Word. If you’re already a customer, continue to step 3.
Log into your Docusign account
Return to the Docusign menu by clicking “Sign Document”. Click “Log In”, enter your email address and password, and click “Log In”. Then click “Continue”.
Add your signature to the document
Click “Signature” on the left side of the page, click the spot where you want to insert your signature, and click the yellow “Adopt and Sign” button at the bottom of the window. Voila! Your signature will appear. Click “Finish” at the top of the page. You can sign using the Microsoft Word app too.
Your signed document is ready to send and download
Enter the recipient’s name and email address in the “Full Name” and “Email Address” fields in the pop-up menu, then click “Send and Close”.
Love your own autograph? Use it in Word
If you’re attached to your autograph, you can create your own eSignature in Word instead of using one of Docusign’s premade options. Simply log in to your Docusign account, then follow these steps:
Click the Profile Image
Click “Preferences”
Under “Member Profile”, click “Manage Identity”
To change your signature, click “Edit” and select “Draw”
Then, autograph away in the box
Click “Adopt” to confirm
Want to know more?
eSignatures are just the beginning. Check out how the Docusign Agreement Cloud automates the entire agreement lifecycle and transforms your business.


Related posts
Discover what's new with Docusign IAM or start with eSignature for free