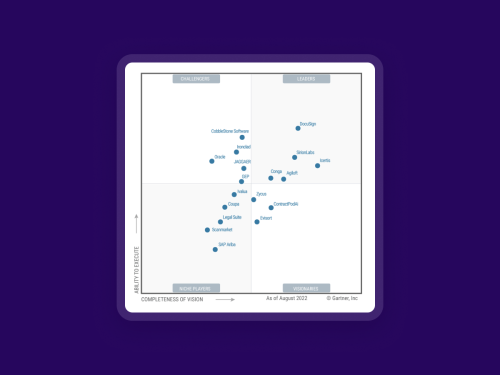Documenten rechtstreeks vanuit Google Drive en Gmail ter ondertekening verzenden
Leer alles over hoe je vanuit Google Drive and Gmail documenten ter ondertekening kunt verzenden.

Wil jij minder tijd kwijt zijn aan documentbeheer en meer tijd kunnen besteden aan de groei van je bedrijf? Met de onlangs aangekondigde Google Workspace en de Docusign-app voor Google kun je snel en eenvoudig elektronische documenten ondertekenen, documenten ter ondertekening verzenden en belangrijke acties ondernemen – allemaal rechtstreeks vanuit Google Drive en Gmail.
Met Google Workspace kun je eenvoudig documenten zoals verkoopcontracten, medewerkersovereenkomsten of NDA's ter ondertekening verzenden, rechtstreeks vanuit Gmail of Drive. Je hoeft dus niet meer tussen apps te wisselen. Documenten en ontvangers selecteren en een begeleidende e-mail toevoegen, je doet het allemaal vanuit de Google-app. Elektronische handtekeningen worden wereldwijd erkend en geaccepteerd. Ze zijn bovendien veiliger dan traditionele papieren documenten met handtekeningen en daardoor minder fraudegevoelig.
Installeer de Docusign-app voor Google via de Add-on Marketplace
Iedereen met een Google-account kan de Add-on Marketplace gebruiken. Zodra je de add-on hebt geïnstalleerd, is deze toegankelijk via de App Launcher. Je kunt de Docusign-app in zowel Drive als Gmail gebruiken.
Na installatie van de add-on kun je deze verbinden met je Docusign-account (of kun je een nieuw gratis account aanmaken als je er nog geen hebt).
Ga naar de Google Workspace Marketplace.
Klik op 'Installeren'.
Ga terug naar Gmail of Drive en laad de pagina opnieuw.
Het pictogram van de Docusign-app wordt in de balk rechts weergegeven.
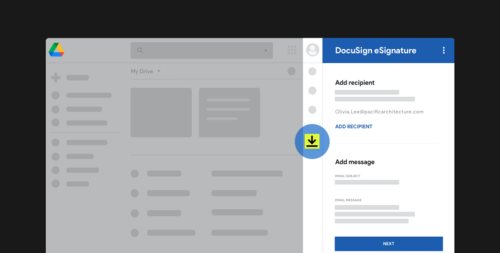
Documenten ter ondertekening verzenden met Gmail is heel eenvoudig en kost niks
Als je documenten met Docusign wilt verzenden vanuit Gmail, heb je zowel een Google-account als een Docusign-account nodig. We bieden je een gratis Docusign-proefabonnement waarmee je drie keer gratis een document kunt verzenden, zodat je zelf kunt ervaren hoe Docusign werkt. Ontdek zelf hoe je gemakkelijk sneller kunt werken.
Documenten verzenden vanuit Gmail:
Open Gmail en meld je aan.
Klik op het Docusign-pictogram in het vak met add-ons rechts in het venster om de Docusign-kaart te openen.
Selecteer een e-mail met een of meer bijlagen.
De bijlagen worden weergegeven onder 'Review documents' in de Docusign-add-on. Als je een document verwijdert, kan je het altijd terugzetten door op 'RESET' te klikken. Je kunt alleen bijlagen van de geselecteerde e-mail toevoegen.
Nadat je op 'NEXT' hebt geklikt:
Als je de enige ondertekenaar bent, klik je op 'SIGN' om het ondertekenproces te starten.
Als je nog een ontvanger wilt toevoegen, klik je op 'ADD RECIPIENT' en voer je zijn of haar naam en e-mailadres in.
Klik op 'ADD' om de nieuwe ontvanger toe te voegen. Als je klaar bent met het toevoegen van ontvangers, klik je op 'NEXT'.
Voer indien gewenst nog een onderwerp of berichttekst in en klik op 'OPEN APP' om een nieuw Docusign-venster te openen en het verzendproces via Docusign te voltooien. Als je klaar bent, wordt het Docusign-venster automatisch gesloten.
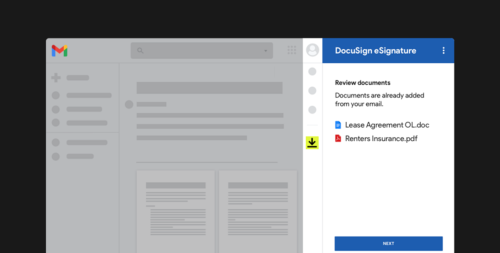
Documenten ondertekenen in Google Workspace is altijd gratis en bespaart tijd
Ben je het beu om e-mailbijlagen te moeten afdrukken, ondertekenen en faxen? Met de Docusign-integratiemodule voor Gmail en Drive hoef je alleen maar op het Docusign-pictogram in de zijbalk van Gmail te klikken wanneer je een document ontvangt dat moet worden ondertekend.
Docusign controleert of alle details kloppen en opent vervolgens een nieuw venster waarin je je handtekening zet. Desgewenst kun je zelfs je handtekening aanpassen en opslaan zodat je in de toekomst nog sneller kunt ondertekenen.
Zodra je klaar bent, kun je het document bekijken en downloaden vanuit Docusign of het ondertekende document met slechts één klik als e-mailbijlage versturen.
Met de Docusign-add-on kun je ook anderen verzoeken om een document te ondertekenen.
Met Docusign kun je zoveel documenten ondertekenen als nodig is – helemaal gratis. Met een gratis account kun je maximaal drie keer iemand anders een document toesturen ter ondertekening. Abonnementen waarmee je vaker op deze manier handtekeningen kunt verzamelen, zijn al verkrijgbaar vanaf USD 10 per gebruiker per maand.
Stroomlijn je workflow door documenten ter ondertekening te verzenden vanuit Google Drive
Als je documenten met Docusign wilt verzenden vanuit Drive, heb je zowel een Google-account als een Docusign-account nodig. Documenten verzenden vanuit Drive:
Meld je aan bij Drive.
Klik op het Docusign-pictogram in het vak met add-ons rechts in het venster om de Docusign-add-on voor Drive te openen.
Selecteer een of meer documenten in de bestandenlijst (niet in het gedeelte 'Snelle toegang').
Docusign voor Drive voegt de Docusign-accounteigenaar en de documenteigenaar automatisch toe aan de ontvangerslijst. Aanvullende suggesties voor namen en e-mailadressen zijn gebaseerd op de Google-contacten van de eigenaar van Drive. Als je meer ontvangers wilt toevoegen, klik je op 'ADD RECIPIENT' en voer je de namen en e-mailadressen in. Als je klaar bent, klik je op 'ADD'.
Klik op 'NEXT' als je klaar bent met het toevoegen van ontvangers.
Voeg in de volgende stap een onderwerp toe voor de e-mail en eventueel ook een bericht voor de ontvangers.
Klik op 'OPEN APP' om een nieuw Docusign-venster te openen en het verzendproces via Docusign te voltooien. Als je klaar bent, wordt het Docusign-venster automatisch gesloten.
Ga vandaag nog aan de slag met Docusign eSignature voor Gmail en Drive!
Gerelateerde berichten
Ga aan de slag met eSignature of laat onze verkopers het perfecte plan samenstellen