
これまでご紹介しているDocusignとSalesforce連携の中でもそのコアになるDocusign eSignature for Salesforceのインストール方法についてご紹介したいと思います。
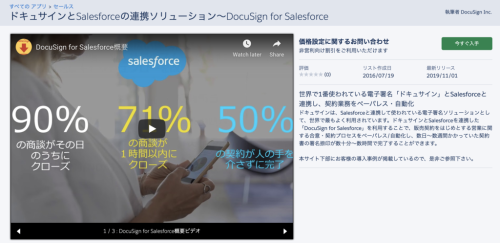
事前準備
SalesforceおよびDocusignの環境を準備します。まだ環境をお持ちでない場合は、
Salesforceの開発者組織を準備します。
https://developer.salesforce.com/signup/
以前のブログでご紹介したように、Docusignのサンドボックス環境は以下から無償で作成できます。
https://go.docusign.com/o/sandbox/
インストール
1. Docusign for Salesforceアプリを入手します。以下のリンクをクリック、もしくはAppExchange(https://appexchangejp.salesforce.com)にアクセスしてDocusignを検索します。[今すぐ入手]ボタンをクリックすると、インストールを確認するページが開きます。(なお、AppExhcnageのページには各種情報やリンクを載せているのでご参考にしてください)
2. Salesforceへのログインが求められるため、Salesforceの組織のシステム管理者でログインしてください。再度今すぐ入手をクリックします。
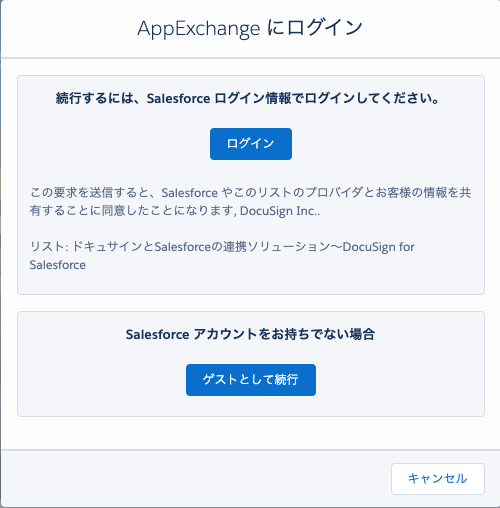
3. 以下聞かれた環境に合わせて選択します。
Salesforce の 開発用組織を利用している時は、[本番組織にインストール]を選択、サンドボックス環境を利用している時は、[Sandboxにインストール]を選択します。
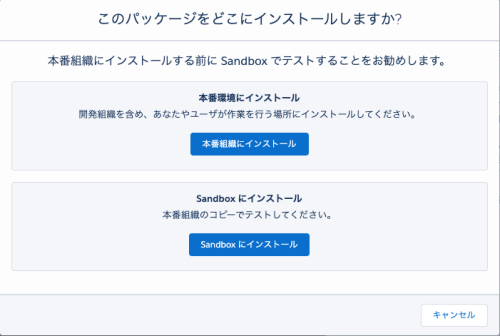
4. インストールの詳細を確認し、契約条件を確認後、チェックボックスにチェックをいれて、「確認してインストール」をクリックします。まだAppExhangeにおけるプロファイルに会社名と国を設定されていない場合は、先に「プロファイルを編集」を押して、登録します。
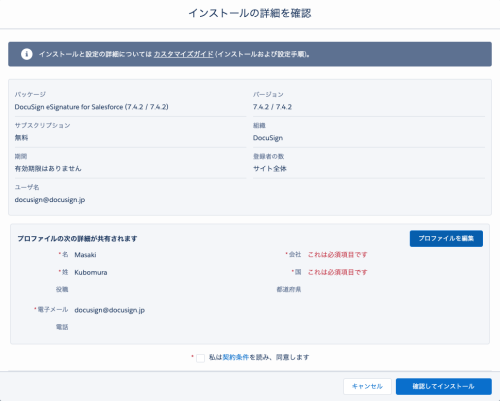
5. 実際利用するユーザーに対しては、別途ご紹介する権限セットで各種設定を割り当てるので、ここでは管理者のみのインストールを選択してインストールをクリックします。
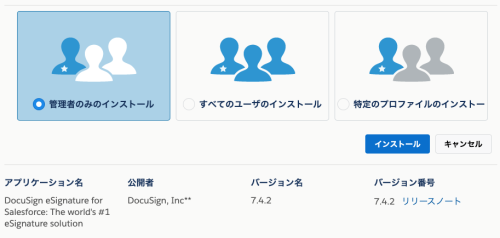
6. サードパーティのWebサイトへのアクセスを許可します。このリストには、Docusign for Salesforceによりデータが送受信されるWebサイトが表示されます。a.[はい、これらのサードパーティWebサイトにアクセスを許可します]チェックボックスをオンにします。b.[次へ]をクリックします。
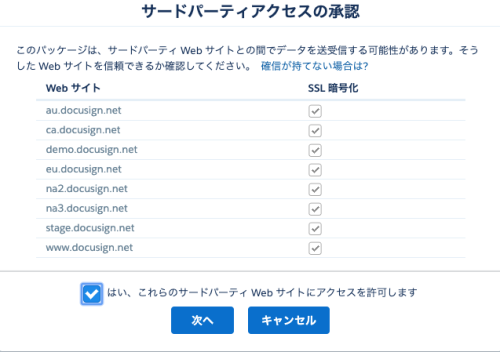
7. インストールが開始されます。
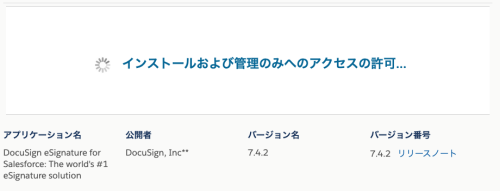
8. インストールが完了したらメール通知される旨表示されるので完了をクリックします。
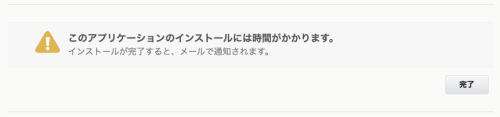
9. インストールが完了するとメール通知されます。
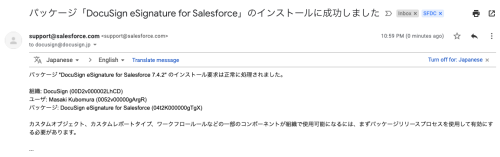
10. インストール後、Salesforceの[インストール済みパッケージ]ページにDocusign for Salesforceパッケージが表示されます。
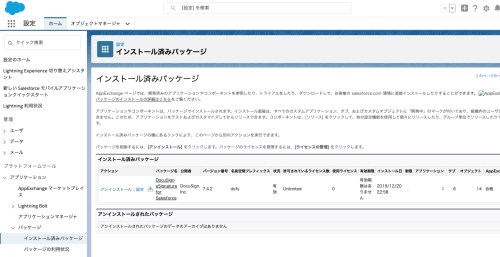
管理者のユーザーにDocusign Administratorが割り当てられていることを確認します。
管理→ユーザ→ユーザ→該当ユーザークリック →権限セットの割り当て
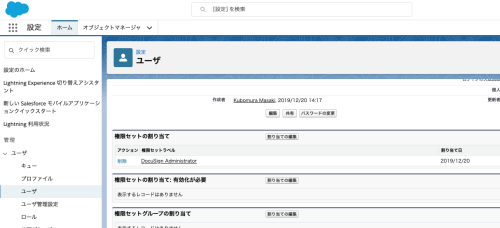
インストールは以上です。SalesforceとDocusignの無償開発環境を準備すればAppExchangeから簡単にDocusign eSignature for Salesforceをインストールすることができます。次回は実際に利用するためのこの後の設定についてお話ししたいと思います。
