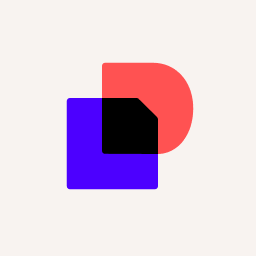Docusignアプリケーションランチャーの紹介<パート2>
Docusign Gen for SalesforceおよびDocusign Negotiate for Salesforceを利用するには、Docusignアプリケーションランチャーをインストールする必要があります。今回は実際に使用するための設定方法をご紹介します。

Docusign Gen for SalesforceおよびDocusign Negotiate for Salesforceを利用するには、Docusign Apps Launcher for Salesforce(Docusignアプリケーションランチャー)のインストールを行う必要があります。前回のブログでは、日本語環境でのインストールの流れについてお話しましたが、今回は実際に使用するための設定方法をご紹介します。
まず、Docusignアプリケーションランチャーのパッケージには次のものが含まれています。
eSignature
Docusign eSignatureと連携してSalesforceから電子署名を送ります
文書生成(Docusign Gen)
Salesforceデータから文書作成します
コラボレーションと交渉(Docusign Negotiate)
文書の内部承認や外部レビューを行います
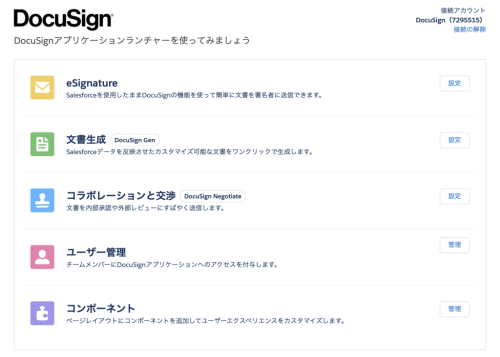
また、これらの機能を使うための二つのコンポーネントがあります。この二つはSalesforceページレイアウトに追加して利用します。
Docusignファイル
Docusign Genで生成されたファイルなどのNegotiateを使った承認コラボレーションのトレースや管理などが可能になります
eSignatureエンベロープのステータス
eSignatureで送信したエンベロープのステータスを確認します
利用するにはSalesforceのユーザーを追加し、役割を設定します。Docusign Genを使うにはGeneratorの役割を、Docusign Negotiateを使うにはNegotiatorの役割を設定します。
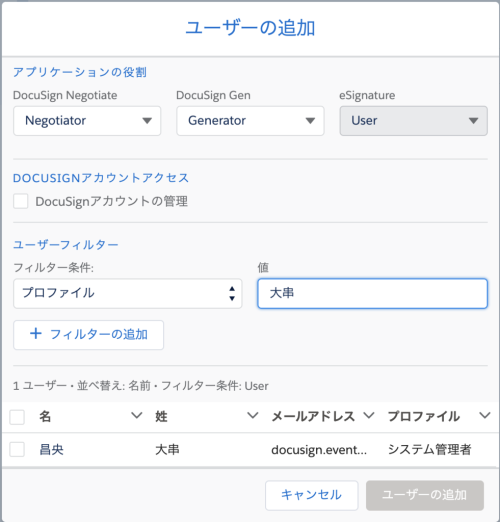
SalesforceオブジェクトからeSignature機能を呼び出すにはeSignatureの設定で表示するオブジェクトとボタンを挿入するレイアウトを指定します。
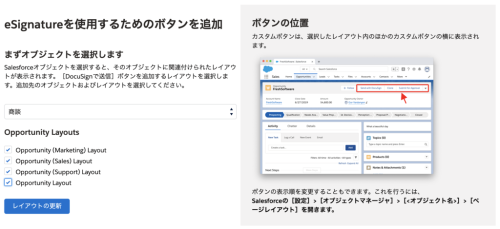
文書生成(Docusign Gen)を使うにはテンプレート設定を作成します。
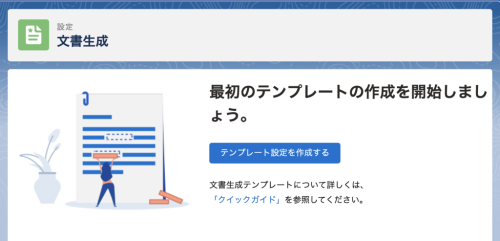
コラボレーションと交渉(Docusign Negotiate)を使う設定は特にありません。
以上で、Docusignアプリケーションランチャーに含まれる各機能の設定が完了し、利用が可能になりました。
尚、Docusign Negotiate for Salesforceのトライアルをご希望の場合は、Docusign 及び Salesforceが利用可能であることをご確認の上、AppExchangeよりインストールしてください。30日間無料でご利用いただけます。Docusignのアカウントをお持ちでない方は、最初にDocusign eSignature(電子署名)の無料トライアルにお申し込みください。
<< 前の記事 Docusignアプリケーションランチャーの紹介 <パート1>

関連記事