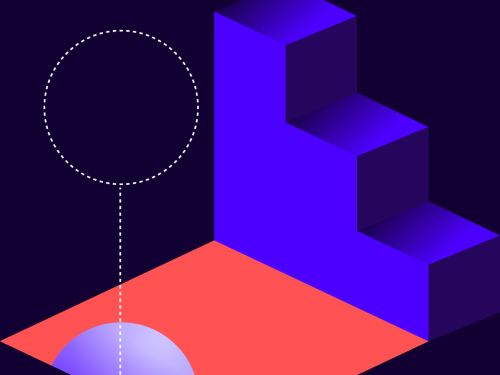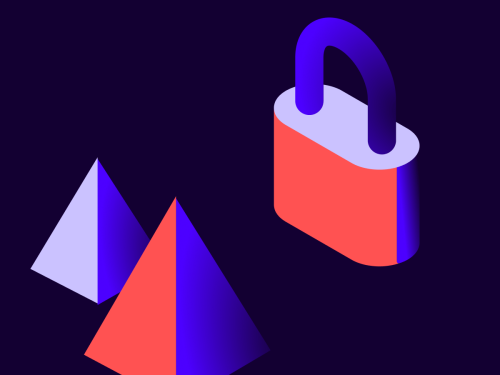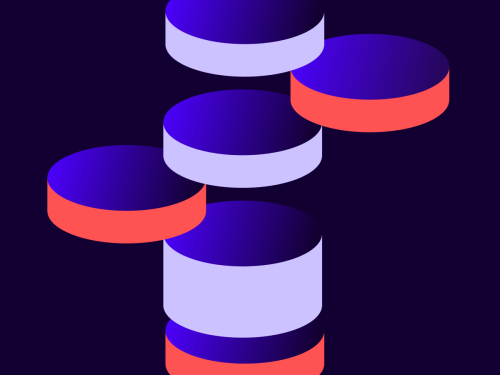
Recipient Connectの使い方
Docusign Connectの機能拡張である Recipient Connect。Webhookを利用して自動通知を送信し、受信エンベロープの状況をリアルタイムで確認するため、大量のAPI呼び出しが不要になります。本記事では、具体的なRecipient Connectの説明と検証方法について紹介します。

Docusign Connect の機能拡張である Recipient Connect。Webhook を利用して自動通知を送信し、受信エンベロープの状況をリアルタイムで確認するため、大量の API 呼び出しが不要になります。本記事では、具体的な Recipient Connect の説明と検証方法について紹介します。『Recipient Connect の紹介』とあわせてご覧ください。
Recipient Connectとは
かねてよりドキュサインは Docusign Connect という名前で、リアルタイムにエンベロープのデータ(具体的には、完了文書や完了証明書のファイル、送信日、完了日、受信者情報等のメタデータ等)を、「エンベロープの処理が完了したこと」などをトリガーにして他のアプリケーションに Webhook でプッシュ送信するサービスを提供していましたが、こちらは基本的に自社から送信したエンベロープのみが対象でした。
昨年リリースした Recipient Connect は、上記の対象を自社から送信したエンベロープだけでなく、他社がDocusignで送信したもの(=受信エンベロープ)も対象にできるという機能です。
これまでは、受信エンベローブをAPIで取得するためにはアプリケーション側から大量のポーリングが必要となるケースがありましたが、Recipient Connect を利用すれば API 呼び出しが不要となり、リソース制限が緩和されます。
Recipient Connectのユースケース
それでは、Recipient Connect はどのように活用できるのでしょうか。以下、活用方法の一例を紹介します。
1. 受信エンベロープの完了文書の自動保存
今までは Docusign Connect での文書の自動保存は送信エンベロープに紐付く文書のみが対象でしたが、Recipient Connect を使うことで受信エンベロープの完了文書も自動保存の対象とすることができます。
2. 受信エンベロープに紐付くメタデータ(署名日や送信元など)の自動記帳
1.と同様に、受信エンベロープに紐付くメタデータを Webhook で受け取り、内容を自動記帳させるような実装が可能になります。
3. 受信エンベロープの受信や署名をトリガーに、自動的に後続のプロセスを開始
エンベロープの受信や署名を、受信エンベロープの署名が完了したというイベントを他システムに連携させることが可能です。
利用の前提条件
Recipient Connect を利用するための主な前提条件は以下の通りです。
Docusign 管理者により Docusign 組織が作成済み
かつ、組織でドメインが予約済み
Recipient Connect 設定の対象アカウントが組織に関連付け済み
Recipient Connect 機能がアカウント全体で有効になっている(※開発者アカウントではデフォルトで有効)
Connect メッセージを受信するリスナーが必要
その他、詳細についてはマニュアル『Recipient Connectを使用するための前提条件』をご確認ください。
Recipient Connectの制限事項
Recipient Connect の主な制限事項は以下の通りです。
データの受信はJSON形式のみ
送信元が入力したエンベロープカスタムフィールドの情報は含まれない(※ドキュメントフィールドの情報は含むことができる)
送信元が文書の表示条件機能で受信者に対して非表示としている文書がある場合は、対象文書の情報は表示されない
メッセージは集約モードで送信される。例えば [エンベロープの署名/完了] と [受信者による署名/完了] の二つのトリガーを設定していた場合、多くのケースでこれらのイベントは同時に発生するため、この場合通知メッセージは1つに集約される。
詳細は、マニュアル『Docusign Recipient Connectで受信エンベロープの更新情報を取得する』をご覧ください。
Recipient Connectを試す
開発者環境で Recipient Connect をテストするには、相互に関連のない(つまり、同じ組織に登録されておらず、同じメールアドレスを使用していない) 2つの Docusign Sandbox アカウントが必要になります。送信側アカウントには特に設定は必要ありませんが、受信側アカウントは前述の前提条件を満たしている必要があります。
Webhook テスト用のリスナーを用意します。ここでは無償の webhook.site を利用しています。
受信側アカウントに管理者としてログインし、[設定] > [Docusign Connect] > [設定の追加] > [カスタム受信者] を選択します。
[発行するURL] に1.で用意したリスナー URL を入力し、メッセージに含めるデータやトリガーイベントを設定します。今回はトリガーを[エンベロープの署名/完了]としています。
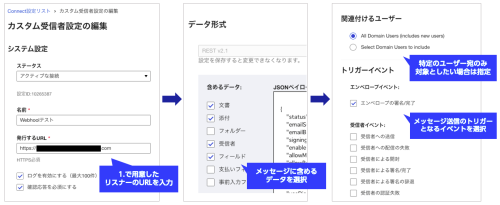
※各パラメータの詳細はマニュアル『Recipient Connect Custom Configuration Settings』をご確認ください。
送信側アカウントにログインし、受信側アカウントのアドレス向けにエンベロープを送信します。
受信側アカウントでエンベロープを受け取り、エンベロープの処理を完了させます。
1.のリスナーにメッセージが届くことを確認します。
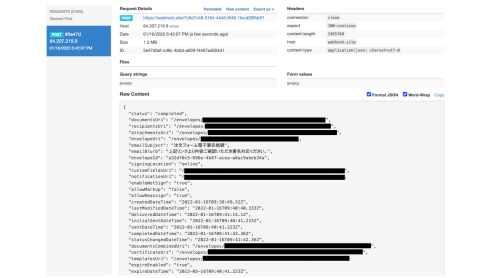
Recipient Connect は受信エンベロープを自動的に処理するための多くのユースケースで活躍します。ぜひお試しください!