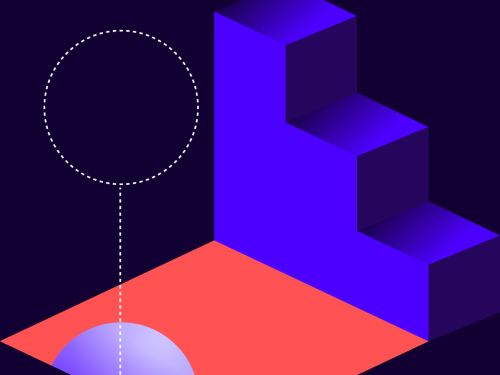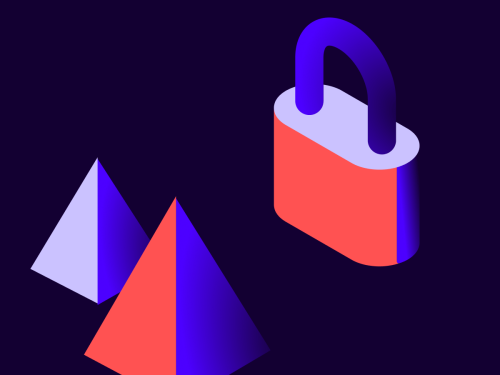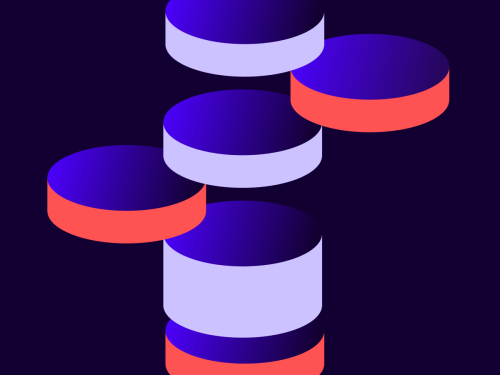
Microsoft Power Automateからエンベロープを送信する方法
本ブログ記事では、Microsoft Power Automate 用の Docusignコネクタを使用し、Microsoft Power Automate からエンベロープを送信する方法を紹介します。
Microsoft Power Automate は、エンベロープのメタデータやラベルに基づいて完了済みのエンベロープをアーカイブしたり、新入社員が内定通知書に署名した際にソフトウェアのアカウントを設定したり、販売契約書への署名後にサービスをプロビジョニングするなど、一般的な企業ワークフローを合理化するための素晴らしいツールであることは既に多くの方がご存知かと思います。
では、その仕組みを見ていきましょう。
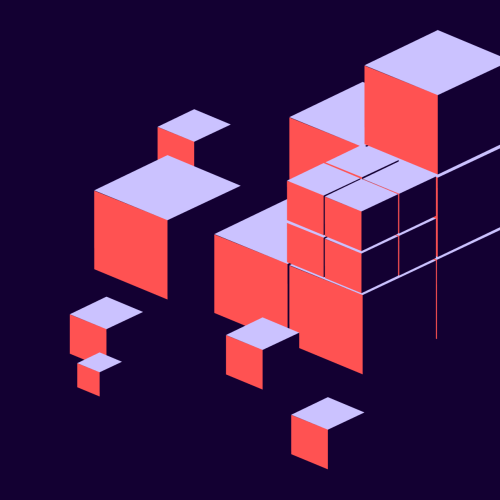
ケース : 新しい SharePoint リストアイテムから自動的にエンベロープを送信
今回は、SharePoint リストアイテムが作成されたことをトリガーとしていますが、例えば、下記のような特定のビジネスニーズを満たす別のトリガーを基にエンベロープを送信することも可能です。
調達部において、入札/プロジェクトのステータスが SharePoint リストで変更されたことをトリガーとして、プロジェクトフォルダ内の契約書を送信
人事関連のオンボーディングにおいて、新入社員が追加されたことをトリガーとして、承認及び署名ワークフローを通じてオンボーディングパック(個人プロファイル、給与データ、NDAなど)を送信
営業部において、トリガーが契約書を送付することにより、迅速な取引成立を実現
今回は主に、現在 Microsoft Power Automate で利用可能なコネクタステップを使用していますが、Docusign eSignature REST API を必要とするような、より高度なシナリオについてはこちらのブログ(英語)をご覧ください。
また、今回ご紹介する例では、Microsoft Power Automate と統合済みの Docusign コネクタを使用しており、最終的なワークフローは以下のようになります。
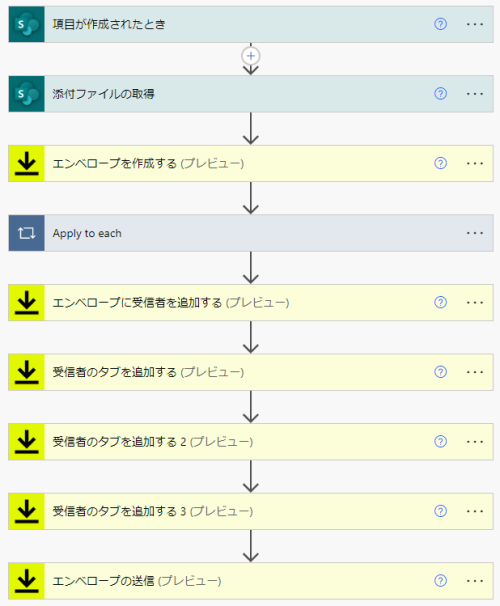
以下は、今回例として使用する SharePoint のリストです。添付ファイル付きの新しいリストアイテムが追加されたことをトリガーとして、エンベロープを送信します。
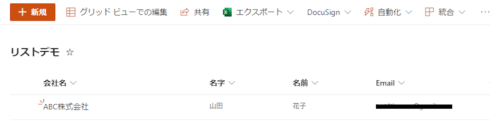
ステップ1 : フローの作成
新規フローの作成。[新しいフロー] > [自動化したクラウドフロー] を選択します。
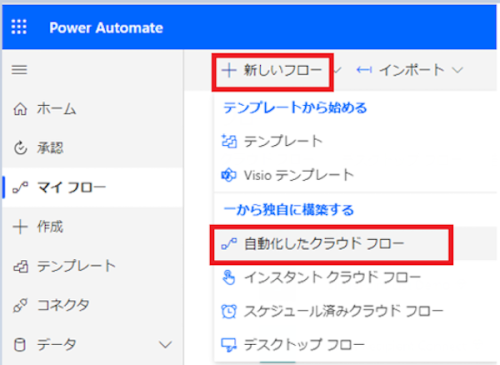
2. トリガーの追加。フロー名を入力し、[項目が作成されたとき] を選択し、[作成] をクリックします。
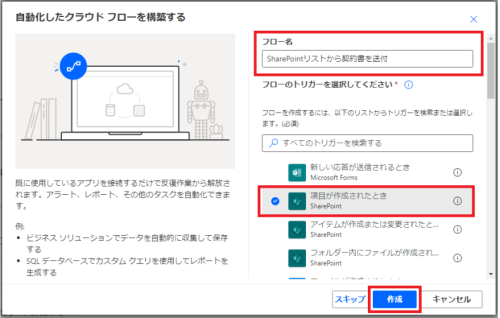
3. トリガーの追加。フロー名を入力し、[項目が作成されたとき] を選択し、[作成] をクリックします。
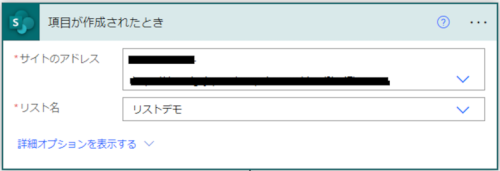
4. [新しいステップ] をクリックし、 [添付ファイルの取得] を追加。前のステップのIDを使用します。
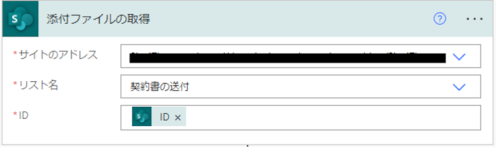
5. [新しいステップ] をクリックし、 [エンベロープを作成する] を追加。右上の「…」をクリックし、[新しい接続の追加] より、接続先 Docusign を追加し、認証。 その後、[取引先企業] に Docusign の対象アカウントを、[メールの件名]、[電子メールの本文] にそれぞれ任意の値を入力します。
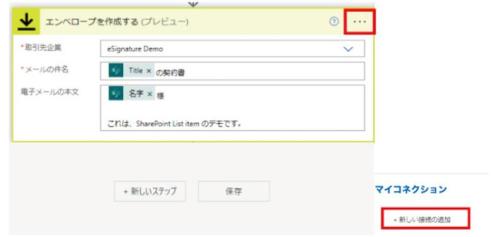
6. [新しいステップ] をクリックし、[ファイルコンテンツの取得] を追加。[添付ファイルの取得] より、ID を追加。
注意:Microsoft Power Automate は、自動的にこれを [Apply to each] に追加します。これは、アイテムに作成したすべての添付ファイルをループすることを意味します。なお、ここでは1つのドキュメントのみを添付しているので、動作には影響しません。
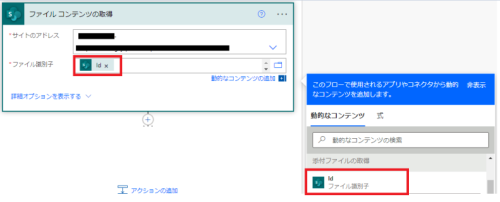
7. [新しいステップ] をクリックし、[ドキュメントをエンベロープに追加する] を追加。下記の通り、このステップは [Apply to each] 内に追加します。Docusign の対象アカウントを [アカウント] に、[エンベロープ] にエンベロープ ID を追加。document Base 64 のステップでは、ドキュメントをBase64形式に変換する式が必要となり、以下はその変換方法となります。
[式] タブを選択。
“base64()” と入力し、カーソルを括弧の間に配置。
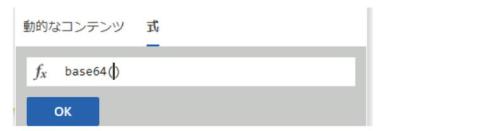
[動的なコンテンツ] タブに移動し、[ファイルコンテンツ] を選択し、OKをクリック。
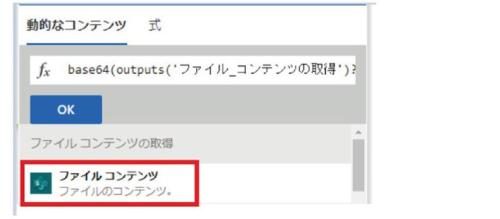
下記のような形となります。
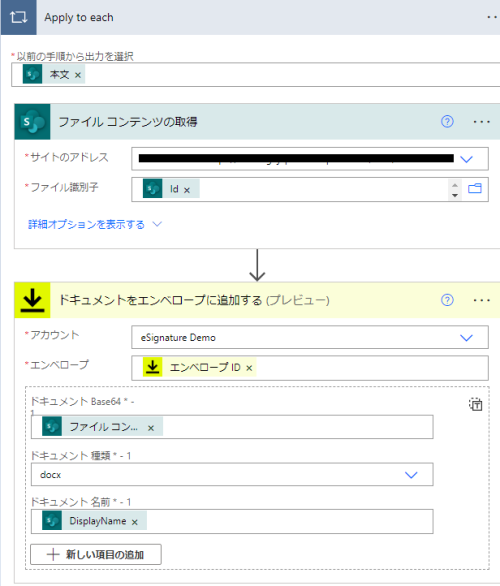
8. [新しいステップ] をクリックし、[エンベロープに受信者を追加する] を追加。エンベロープIDを、前のステップ[エンベロープを作成する] から取得し、SharePoint リストアイテムのパラメータから、署名者の名前と Email を追加。その後、[署名の順序] にて、 どの受信者が署名をするか指定します(複数の署名者がいる場合に便利です)。今回は、1を値として割り当てています。
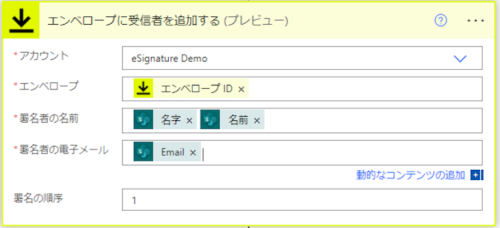
9. [新しいステップ] をクリックし、[受信者のタブを追加する] を追加し、署名のためのタブ(フィールド)を追加。これは、Docusign にドキュメント上のどこに署名フィールドを配置するか伝えるために必要となります。Docusign では、アンカー文字列と呼ばれる特別なテキストが配置された箇所に署名フィールドを配置します(自動配置の実装に関する詳細はこちらをご覧ください)。アンカー文字列の設定内容は下記の通りです(ドキュメントにマッチするよう設定するには、「ステップ2: 署名するドキュメントの設定」を参照してください)。
キーとなるフィールド:
タブの種類:Signature
tabs anchorstring:\s1\
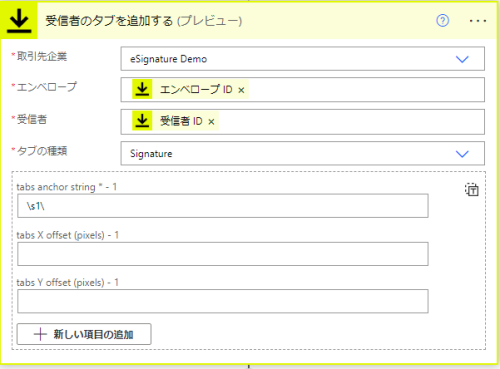
10. [新しいステップ] をクリックし、[受信者のタブを追加する] を追加。
キーとなるフィールド:
タブの種類:Date Signed
tabs anchorstring:\d1\
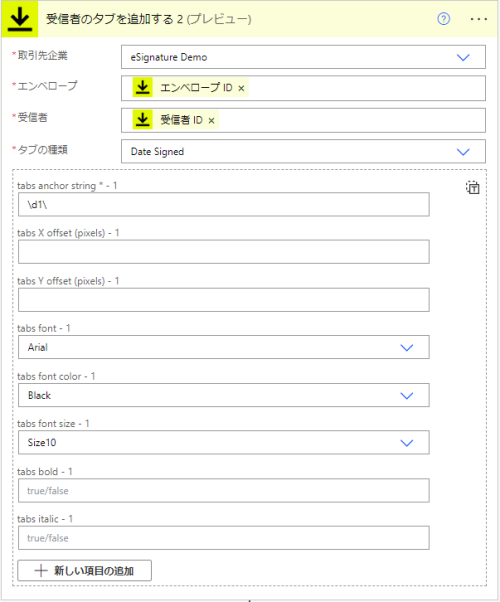
11. [新しいステップ] をクリックし、[受信者のタブを追加する] を追加。 キーとなるフィールド:
タブの種類:Name
tabs anchorstring:\n1\
12. [新しいステップ] をクリックし、[エンベロープの送信] を追加。
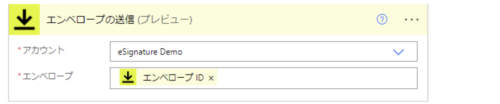
13. 設定を保存し、フローを有効化します。
ステップ2 : 署名するドキュメントの設定
ステップ2で必要なことは、署名したいドキュメントに Docusign のタブを表示させるだけです(ステップ1の 9 ~11 を参照)。具体的には、フローで作成した特殊なアンカー文字列(自動配置)テキストを、フィールドを表示させたいドキュメントの任意の場所に入力するだけです。
例えば、下記はアンカー文字列を設定したドキュメントです。1番目の受信者用に、それぞれ署名のために \s1\ を、氏名のために \n1\ を、日付のために \d1\ を、アンカー文字列として設定しています。
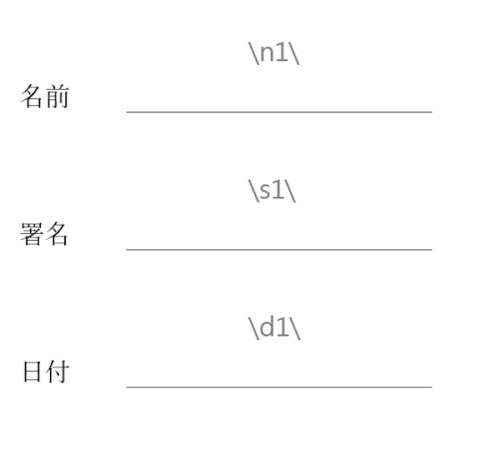
なお、送信するドキュメントの最終版では、アンカー文字列のテキストの色を白としてください。そうすることで、アンカー文字列自体が受信者側からは見えなくなります。
以上、今回ご紹介したケースのすべてのステップとなります。ぜひお試しください。
追加リソース(英語)
※本記事は「Expanding Power Automate Series: Send an envelope」の日本語抄訳です。