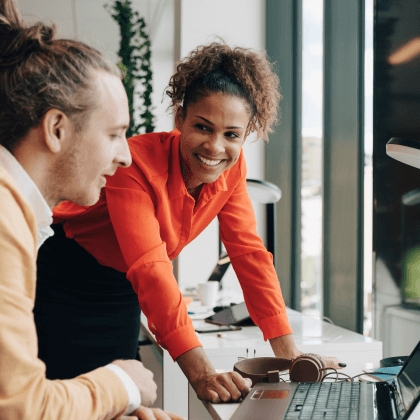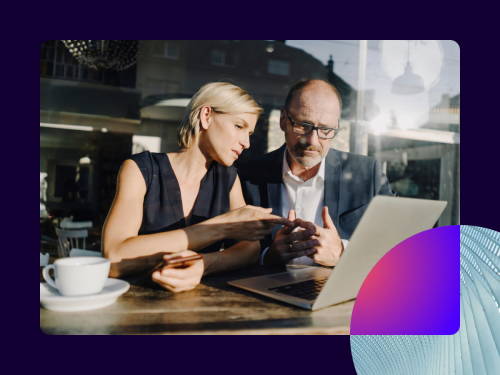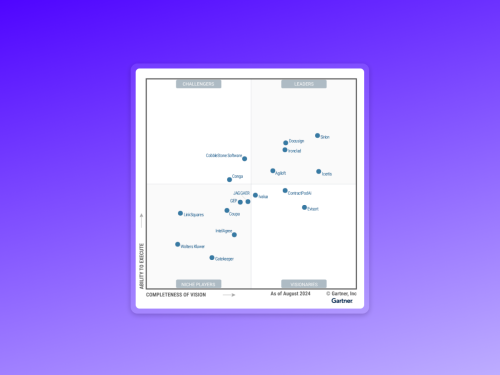Ajouter une signature électronique dans un Google Doc
Créer une signature électronique sur un Google Docs sans jamais quitter l'application est extrêmement simple et encadré par la directive européenne eIDAS.


Saviez-vous que vous pouvez ajouter une signature électronique à un contrat, une lettre d'offre ou un accord de non-divulgation à partir d'un Google Docs en moins de 5 min ?
Créer une signature électronique sur un Google Doc sans jamais quitter l'application est extrêmement simple. La signature électronique est aujourd'hui encadrée par la directive européenne eIDAS qui clarifie et standardise son cadre légal et lui donne sa valeur juridique. Aujourd'hui, la signature électronique est largement acceptée partout dans le monde. Elle est aussi plus sûre que les signatures traditionnelles sur papier car elle est virtuellement infalsifiable.
Dans la suite de cet article, nous vous expliquerons comment insérer une signature électronique dans Google Docs en quelques étapes.
La signature électronique dans Google Docs étape par étape
Tout d'abord, installez le module complémentaire Docusign.
Créez ou ouvrez un Google Doc. Allez dans "Modules complémentaires" et cliquez sur "Télécharger des modules complémentaires". Cela ouvrira l’outil GSuite Marketplace.
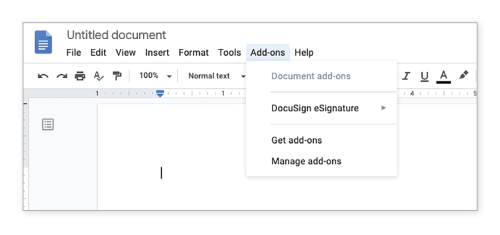
Utilisez la barre de recherche du GSuite Marketplace et cherchez Docusign.
Cliquez sur l'icône "plus" (avec le logo Google Docs ou Google Drive) et confirmez l'installation. C'est entièrement gratuit.
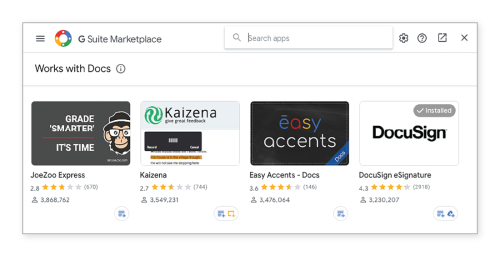
Une fois que le module complémentaire a été installé avec succès, vous verrez une nouvelle option dans le menu déroulant des modules complémentaires dans Google Docs appelée "Docusign eSignature". Cliquez sur cette option et choisissez "Sign with Docusign".
La première fois que vous utilisez le module complémentaire, Docusign vous demande la permission de se lancer, comme vous pouvez le voir sur l’image ci-dessous. Cliquez sur "Continuer".
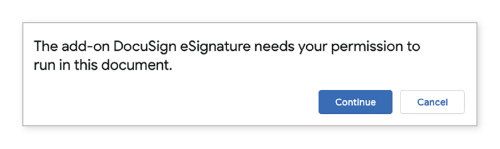
Docusign demande alors la permission de gérer les documents dans votre Google Drive. Cliquez sur votre compte puis cliquez sur “Autoriser”.

Vous pouvez désormais utiliser le module complémentaire Docusign pour Google Documents pour signer ou faire signer des documents.
Comment signer un document dans Google Docs ?
À partir de votre compte Google Drive, créez un nouveau document Google (ou sélectionnez le document que vous souhaitez signer électroniquement).
À partir du document ouvert, cliquez sur “Modules complémentaires” dans la barre de navigation.
Cliquez sur Docusign eSignature > Sign with Docusign.
La page de connexion à Docusign apparaît. Si vous n'avez pas encore de compte Docusign, vous pouvez en créer un gratuitement en cliquant sur le lien “Créer un compte Docusign”.
Pour bénéficiez de 30 jours d'essai gratuit, c’est ici !
Cliquez sur “S’IDENTIFIER”, et saisissez votre nom d'utilisateur et votre mot de passe Docusign.
La page ”Prêt à signer” apparaît
Note : Si vous créez un nouveau document, vous devez terminer de l'éditer avant de pouvoir le signer. Si vous n'avez pas terminé votre document, cliquez sur Terminer l'édition pour y revenir.
Cliquez sur “COMMENCER”.
La page d'accueil de Docusign apparaît pour vous permettre de sélectionner le signataire de votre document.
Cliquez sur “Moi seulement”.
Une copie en lecture seule de votre document s'ouvre pour que vous puissiez ajouter des champs, par exemple des champs de texte à remplir.
Faites glisser votre signature et tous les autres champs que vous souhaitez utiliser dans votre document.
Lorsque vous avez terminé de signer votre document, cliquez sur “Terminer”.
La fenêtre se ferme et, en quelques minutes, le document complété est ajouté à votre compte Drive dans un dossier intitulé : “Docusign - Complété”, qui se crée automatiquement la première fois que vous signez ou envoyez un document Google pour signature.
Sur la page Signature complétée, vous pouvez fermer l'onglet du navigateur ou cliquer sur les boutons suivants pour envoyer une copie du document par e-mail, voir les détails du document ou télécharger le document sur votre ordinateur.
Vous voulez en savoir plus sur l'utilisation de notre service Docusign eSignature avec les outils G Suite ? Vous pouvez lire notre guide sur la signature électronique ou regardez Docusign eSignature en action.
En synthèse
Comment faire signer un document avec Docusign ?
J’accède à la plateforme Docusign et crée une nouvelle enveloppe. Je sélectionne le ou les document(s) à faire signer. J’indique le nom et l’adresse e-mail du ou des signataire(s) et le type de signature requis. J’indique l’endroit dans le document où je souhaite que les personnes signent et des informations complémentaires si je le souhaite, comme la date. Je clique sur “envoyer” et Docusign envoie un mail à chaque destinataire comportant un lien sur lequel ils devront cliquer pour accéder au document. Facile, non ?
Comment essayer gratuitement la signature électronique ?
Rien de plus simple, nous vous proposons un essai 100% gratuit ici. Pas besoin de carte bancaire, simplement quelques clics et c’est parti !
Combien de temps cela prend de signer pour la première fois avec Docusign ?
Moins de 5min et 64% des documents sont signés en moins d’une heure avec la signature électronique Docusign ! Rapide, simple et efficace, il n’y a plus qu’à tester par vous-même !
Découvrez les nouveautés de Docusign IAM ou commencez gratuitement avec eSignature