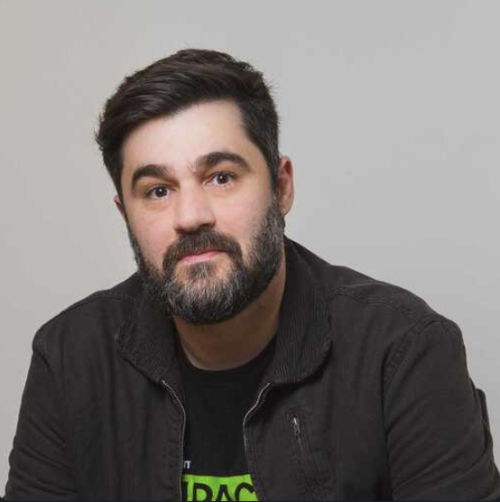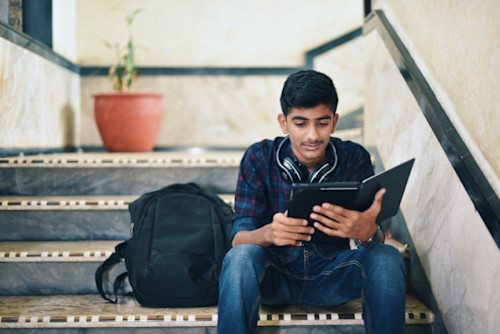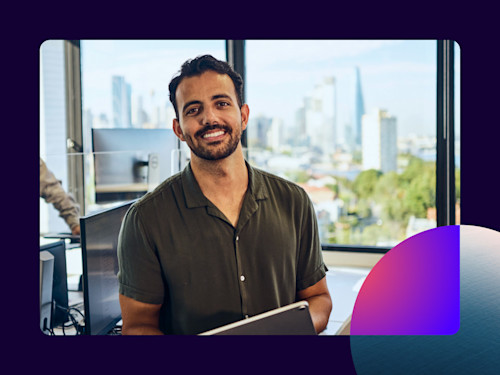
Cómo firmar documentos electrónicos desde Gmail y Google Drive
Google Workspace facilita la firma y el envío de documentos para firma directamente desde Gmail o Google Drive. Conoce el paso a paso para firmar más rápido.


Publicado el 22 de Octubre de 2020, actualizado el 19 de Diciembre de 2022
¿Deseas dedicar menos tiempo a gestionar documentos y más tiempo a concentrarte en tu negocio? Con la app Google Workspace y Docusign para Google, puedes firmar documentos de forma electrónica, rápida y fácilmente, además de enviar documentos para firma y tomar acciones críticas desde Google Drive, Gmail y Docs.
Google Workspace facilita la firma y el envío de documentos como contratos de venta, acuerdos de empleados o acuerdos de no divulgación para firmas directamente desde Gmail o Drive y evita tener que cambiar entre aplicaciones. Selecciona documentos, agrega destinatarios e incluye un mensaje de correo electrónico ¡sin tener que salir de las aplicaciones de Google!
Las firmas electrónicas son ampliamente reconocidas y aceptadas en todo el mundo, y también son más seguras que las firmas autógrafas basadas en papel y, por lo tanto, menos susceptibles a falsificación.
¿Cómo firmar digitalmente en Google Drive?
Para enviar documentos con Docusign para Drive, necesitarás una cuenta de Google y una cuenta de Docusign:
Inicia sesión en Drive;
Haz clic en el icono de Docusign en la bandeja de complementos a la derecha de la ventana para abrir la tarjeta Docusign;
Selecciona uno o más documentos de la lista de archivos (no de la sección Acceso rápido);
Docusign para Drive agrega automáticamente el propietario de la cuenta a la lista de destinatarios. Si el propietario del documento y el propietario de la cuenta son diferentes, pero comparten un documento, se va a agregar los dos. Sin embargo, las sugerencias adicionales de nombres y correos electrónicos se basan en los contactos del propietario de Drive. Para agregar destinatarios adicionales, haz clic en AGREGAR RECIPIENTE e ingresa una nueva dirección de correo electrónico.
Haz clic en SIGUIENTE cuando hayas terminado de agregar destinatarios.
En el siguiente paso, agrega un asunto para el correo electrónico y un mensaje opcional para los destinatarios;
Haz clic en ABRIR APLICACIÓN para abrir una ventana de Docusign, donde puedes completar el proceso de envío. Después, la ventana se cerrará automáticamente.
Además, recibir documentos con Docusign desde Drive también es muy sencillo. Solo tienes que seguir los siguientes pasos:
Seleccionar el documento que recibiste para firmar y adjuntarlo a Drive para cargarlo automáticamente en Docusign.
Hacer clic en el complemento de Docusign para que el documento se cargue.
Firmar el documento para autenticar el acuerdo.
Guardar los acuerdos completados.
¿Cómo hacer la firma digital en Gmail?
Docusign eSignature es una herramienta que te permite firmar documentos dentro de Gmail. La plataforma basada en la nube de Docusign brinda la posibilidad de automatizar los procesos de acuerdos a más 500 mil empresas.
Para enviar y firmar documentos con Docusign para Gmail, es muy fácil. Solo necesitarás una cuenta de Google y una cuenta de Docusign.
Cabe destacar que obtendrás un plan Docusign gratuito, con tres envíos gratuitos para que puedas probar la experiencia completa. Ve lo fácil que puede ser hacer negocios más rápido.
Para enviar y firmar documentos desde Gmail:
Abre Gmail e inicia sesión.
Haz clic en el icono de Docusign en la bandeja de complementos a la derecha de la ventana para abrir la tarjeta Docusign.
Selecciona un correo electrónico con uno o más archivos adjuntos.
Los archivos adjuntos aparecen en la tarjeta Revisar documentos. Si eliminas un documento, siempre puedes restaurarlo haciendo clic en RESET. No puedes agregar ningún documento adicional que no esté adjunto al correo electrónico que seleccionó;
Docusign agrega automáticamente los destinatarios del correo electrónico que selecciones. Después, haz clic en SIGUIENTE.
Si es el único firmante, haz clic en FIRMAR para comenzar el proceso de firma.
Si deseas agregar destinatarios adicionales, haz clic en AGREGAR DESTINATARIO e ingresa el nombre y la dirección de correo electrónico del contacto.
6. Haz clic en AGREGAR para agregar el nuevo destinatario. Cuando hayas terminado de agregar destinatarios, haz clic en SIGUIENTE.
7. Ingresa el asunto y el texto del mensaje opcional y haz clic en ABRIR APLICACIÓN para abrir una ventana de Docusign separada para completar el proceso de envío. Cuando haya terminado, la ventana de Docusign se cerrará automáticamente.
A continuación, te dejamos un vídeo para que conozcas en más detalle este proceso:
De la misma forma, para recibir documentos con Docusign debes seguir los siguientes pasos:
Abrir el correo electrónico donde te solicitan la firma para validar el documento deseado.
Firmar el documento que te han solicitado. Despues de esto, el mismo se cargará en el complemento de Docusign eSignature.
Seguir las instrucciones para añadir destinatarios y rellenar los campos obligatorios del acuerdo.
Enviar el documento con tu firma.
Firma desde G Suite
¿Estás cansado de imprimir, firmar y enviar por fax archivos adjuntos de correo electrónico? Con la integración de Docusign para Gmail y Drive puedes firmar fácil y rápido siguiendo estos pasos:
Cada vez que recibas un mensaje con un documento que requiera firma, simplemente presiona el icono de Docusign en el panel lateral del sitio web de Gmail o en la parte inferior de un mensaje en la aplicación móvil.
Docusign pedirá que confirmes todos los detalles y luego se abrirá una nueva ventana en la que podrás aplicar tu firma.
Puedes personalizarla y almacenarla para usarla más rápidamente en el futuro.
Una vez que hayas terminado, verá tu documento firmado en la bandeja de entrada de Docusign, donde puedes enviarlo como parte de un nuevo correo electrónico, listo para usar con solo un clic.
El complemento Docusign también permite solicitar firmas de otras personas.
Agrega la app Docusign para Google ahora
Cualquiera que tenga una cuenta de Google puede utilizar sus complementos. Una vez que hayas instalado el complemento, podrás acceder a él a través del App Launcher.
Cabe destacar que puedes utilizar la aplicación Docusign desde Drive o Gmail.
Una vez que instales el complemento, puedes conectarlo con tu cuenta de Docusign (o crear una nueva cuenta gratuita, si aún no tienes una).
Ve al Add-on Marketplace
Haz clic en Instalar
Regresa a Gmail o Drive y vuelve a cargar la página
El icono de la aplicación Docusign aparecerá en la barra lateral del complemento a la derecha
¿Cómo puede ayudar la firma electrónica a tu empresa?
La firma electrónica es un recurso de primera necesidad que te ayuda a optimizar las operaciones de tu empresa.
Entre los beneficios más importantes que aporta esta herramienta a tu compañía destacan:
Facilita el cierre de contratos con proveedores;
Mejora la contratación remota de personal;
Minimiza los costos operativos;
Garantiza el compliance, gracias a que cuenta con validez jurídica en México;
Ayuda a optimizar la seguridad de los datos de tus clientes;
Te permite expandir tus operaciones.
Esta solución es una gran aliada para todos los departamentos de tu empresa, que te ayudará a incrementar la rentabilidad y a mejorar tus operaciones.
¡Comienza la prueba gratuita de Docusign eSignature y agrega el complemento de Gmail y Drive hoy mismo!
Publicaciones relacionadas
Descubre las novedades de Docusign IAM o empieza gratis con eSignature