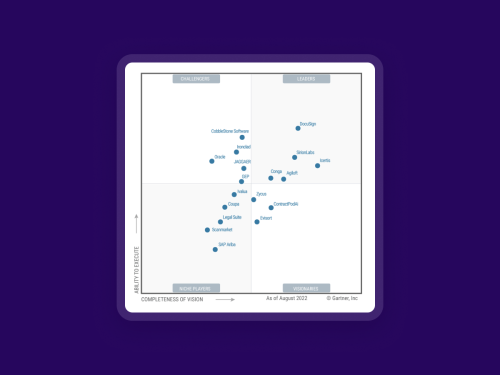Elektronische handtekeningen in Microsoft Word: hoe en waarom
Het is heel simpel om direct vanuit Microsoft Word een e-handtekening toe te voegen aan een Word-document. Lees hier hoe en waarom dit nodig is.
- Stapsgewijze uitleg voor het maken van een elektronische handtekening in Microsoft Word
- Waarom zou je een elektronische handtekening toevoegen aan je Microsoft Word-documenten?
- Waarom zou jr een elektronische handtekening van Docusign toevoegen?
- Wist je dat je je eigen handtekening kan toevoegen in Microsoft Word?
Inhoudsopgave
- Stapsgewijze uitleg voor het maken van een elektronische handtekening in Microsoft Word
- Waarom zou je een elektronische handtekening toevoegen aan je Microsoft Word-documenten?
- Waarom zou jr een elektronische handtekening van Docusign toevoegen?
- Wist je dat je je eigen handtekening kan toevoegen in Microsoft Word?
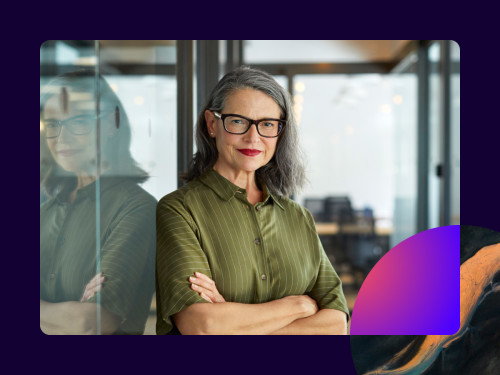

Wereldwijd gebruiken meer dan 1,2 miljard mensen Microsoft Office en zijn er 60 miljoen zakelijke gebruikers van Office 365. De kans is groot dat ze Microsoft Word gebruiken.
Waarom zouden we dan nog een document afdrukken, ondertekenen, scannen en e-mailen, faxen of per post versturen? Het is een fluitje van een cent om direct vanuit Microsoft Word een e-handtekening toe te voegen aan een Word-document. Gebruikers kunnen met een paar eenvoudige stappen elektronische handtekeningen maken en toevoegen aan een Microsoft Word-document, of het nou om een baanaanbieding, factuur of onboardinggids gaat.
Stapsgewijze uitleg voor het maken van een elektronische handtekening in Microsoft Word
Installeer eerst de Docusign-invoegtoepassing.
Ga naar het tabblad Invoegen en open de Office Store (of Store op Mac). Zoek naar Docusign voor Word, klik op Toevoegen en bevestig de installatie.
Als je nog geen Docusign-account hebt, maak je er een aan met een gratis proefversie. Als je al een klant bent, ga je verder naar stap 3.
Klik op het tabblad Docusign boven in het Word-venster en klik vervolgens op Sign Document in de Docusign-werkbalk om het menu te openen. Klik op Account aanmaken, voer je naam en e-mailadres in en klik op Activeren. Je ontvangt een e-mail om je account te verifiëren. Klik op Activate in de e-mail.
Meld je aan bij je Docusign-account.
Klik weer op Sign Document om het Docusign-menu te openen. Klik vervolgens op Inloggen, voer je e-mailadres en wachtwoord in en klik op Aanmelden. En klik daarna op Doorgaan.
Je kunt nu je handtekening toevoegen aan het document.
Klik links op de pagina op Handtekening en klik dan op de plek waar je je handtekening wil plaatsen. Klik vervolgens op de gele knop Gebruiken en ondertekenen onderaan het venster. Je handtekening wordt op de door jou aangegeven plek in het document geplaatst. Klik bovenaan de pagina op Voltooien.
Je document is nu ondertekend en kan worden verzonden en gedownload.
Er verschijnt een pop-upvenster met de velden Volledige naam en E-mailadres; vul hier de naam en het e-mailadres van de ontvanger in en klik vervolgens op Verzenden en sluiten.
Waarom zou je een elektronische handtekening toevoegen aan je Microsoft Word-documenten?
**Betrouwbaarheid:**de handtekening bevestigt de identiteit van de ondertekenaar.
Integriteit: de handtekening bevestigt dat het document niet ongewenst is gewijzigd sinds het is ondertekend.
**Duidelijke oorsprong:**de handtekening is voor alle betrokken partijen een onomstotelijk bewijs van de oorsprong, wat afwijzing voorkomt.
Waarom zou jr een elektronische handtekening van Docusign toevoegen?
Met Docusign voor Word kunt je gemakkelijk en snel documenten digitaal ondertekenen met vrijwel elk apparaat. In welke industrie je ook werkzaam bent, je krijgt een naadloze ervaring op al je apparaten. En elektronische handtekeningen zijn net zo veilig als schriftelijke handtekeningen.
Je kunt rechtstreeks vanuit Microsoft Word - of een ander Microsoft-product zoals Outlook en SharePoint - een elektronische handtekening plaatsen. Je kunt zelfs met je Windows Phone ondertekenen.
Docusign verifieert de identiteit van de ondertekenaar, zodat elektronische handtekeningen niet vervalst kunnen worden.
Docusign is bovendien gecertificeerd conform ISO 27001 met beveiliging en controles op bankniveau.
Het certificaat van voltooiing van Docusign is toelaatbaar in de rechtbank en bevat een audittrail met onder andere de e-mailadressen, tijdcodes en IP-adressen van alle ondertekenaars.
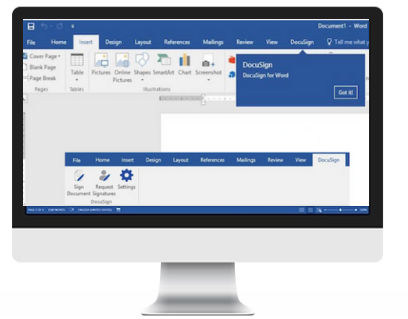
Wist je dat je je eigen handtekening kan toevoegen in Microsoft Word?
Als je erg gehecht bent aan je handtekening, kun je je eigen handtekening gebruiken in plaats van een door Docusign vooraf gemaakte optie.
Meld je aan bij je Docusign-account.
Klik op de profielafbeelding en vervolgens op Voorkeuren. Klik bij Profiel lid op Identiteit beheren.
Als je je handtekening wil wijzigen, klik je op Bewerken en selecteer je Tekenen.
Houd de linkermuisknop ingedrukt in het handtekeningvenster om je handtekening te tekenen. Houd daarna de linkermuisknop ingedrukt in het paraafvenster om je paraaf te tekenen. Klik op Gebruiken om te bevestigen.
Gerelateerde berichten
Ga aan de slag met eSignature of laat onze verkopers het perfecte plan samenstellen