Aprendendo os conceitos básicos da DocuSign
Bem-vindo à DocuSign! Estamos muito felizes com sua participação em nossa comunidade de mais de 370 mil clientes em todo o mundo que estão fechando acordos mais rapidamente com a DocuSign.
Para ajudá-lo a começar no caminho certo, reunimos alguns recursos úteis e treinamentos específicos para novos clientes. Participe da nossa comunidade on-line, obtenha ajuda do suporte ou explore nosso treinamento on-line através da DocuSign University e você estará pronto para um excelente início.
Incluímos alguns dos nossos vídeos de introdução favoritos abaixo, então comece agora mesmo!
- Como enviar seu primeiro documento DocuSign
- Como assinar um documento
- Como gerenciar e corrigir seus documentos
- Como usar modelos
- Como personalizar envelopes com a marca de sua empresa
Além do treinamento sobre a funcionalidade básica do produto, reunimos alguns recursos relevantes que acreditamos ser úteis aos novos clientes da DocuSign. Sinta-se à vontade para marcar essa página como favorito.
Buscando se conectar com outros clientes que também podem ser novos na DocuSign? A Comunidade DocuSign, moderada por especialistas da DocuSign, é um ótimo lugar para tirar dúvidas e interagir com outros novos usuários!
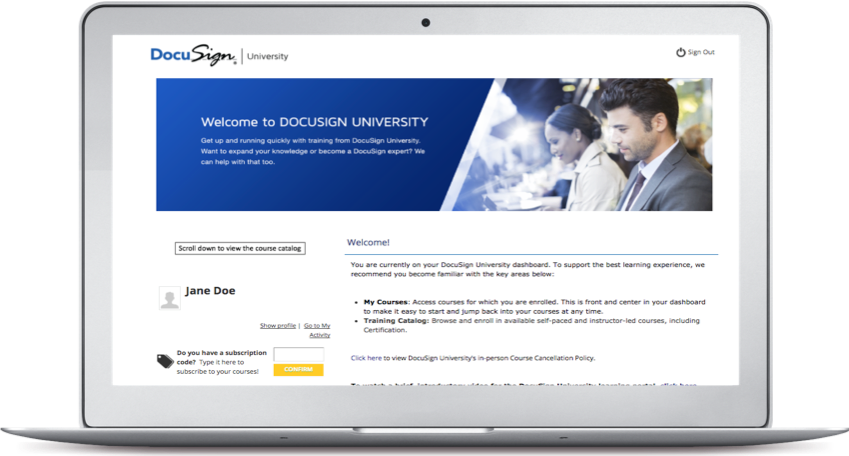
Portal de aprendizado DocuSign University
Buscando se aprofundar sobre as capacidades dos nossos produtos e fazer isso em seu próprio ritmo? O Portal de aprendizado DocuSign University oferece acesso a um extenso catálogo de cursos gratuitos, autodidáticos e conduzidos por instrutores para ajudar no desenvolvimento do conhecimento e na expansão das competências. Para oferecer suporte às necessidades iniciais de aprendizado da sua empresa, os cursos estão disponíveis para uma ampla variedade de funções da DocuSign e em vários idiomas para aprender sobre a DocuSign em qualquer lugar e a qualquer momento.
Centro de Suporte DocuSign
O Centro de suporte DocuSign é um recurso gratuito que fornece uma biblioteca abrangente de documentos e vídeos de referência que servem como guia durante o processo. O Centro de Suporte DocuSign também inclui um painel de Gerenciamento de casos para usuários conectados.
Como enviar seu primeiro documento DocuSign
As etapas básicas para criar e enviar um documento para assinatura são as seguintes:
1. Na página inicial da sua conta da DocuSign, clique Novo. Selecione Enviar um envelope.
2. Adicione seus arquivos. A DocuSign oferece suporte a uma ampla variedade de formatos de arquivos. Selecione arquivos de sua máquina local ou de provedores de armazenamento em nuvem, como o Google Drive ou o Dropbox. Você pode adicionar vários documentos (até 25 MB).
3. Adicione seus destinatários. Você precisará do nome e do endereço de e-mail de cada destinatário. É possível definir a ordem de assinatura, se necessário, ou seus assinantes podem obter o documento de uma só vez. 4. Quando todos terminarem, eles receberão uma cópia do documento preenchido.
5. Adicione uma mensagem e personalize a linha de assunto, se necessário
6. Clique em Avançar e arraste os campos para seus assinantes. A parte superior do documento mostrará para qual signatário você está colocando os campos. Selecione cada signatário e coloque os campos para cada um deles (se houver mais de um). Depois de pronto, clique em Enviar.
Você pode encontrar informações mais detalhadas sobre cada ação em nosso Centro de Suporte.
Se duas ou mais pessoas usarem o mesmo endereço de e-mail, você fará o upload do documento normalmente e digitará o endereço de e-mail e o nome do primeiro destinatário. Clique em Adicionar destinatário e digite o mesmo endereço de e-mail do segundo destinatário, mas coloque um nome diferente. Recomendamos definir a ordem de assinatura para essas instâncias ou adicionar uma mensagem privada a cada destinatário. Em seguida, você colocará as marcações para cada destinatário, como de costume.
Se você quiser enviar um documento para uma lista grande de pessoas, use nosso recurso de envio em massa disponível em nossa edição Business Premium. Após obter esse plano, você poderá seguir estas instruções.
Com a opção Definir ordem de assinatura ativada, você pode especificar uma ordem de encaminhamento de destinatário. Você pode configurar uma ordem de encaminhamento sequencial simples, na qual cada destinatário recebe a notificação por e-mail assim que o destinatário anterior tiver completado o documento. Você também pode ter uma combinação de encaminhamento sequencial e paralelo. Ao usar uma ordem de assinatura, você poderá encaminhar um documento para a mesma pessoa várias vezes. Por exemplo, você deseja enviar um pedido de compra ao seu gerente para ser aprovado, enviá-lo para o departamento de compras para ser assinado e, finalmente, enviar uma cópia ao seu gerente novamente.
1. Na tela Enviar um envelope, adicione seus destinatários.
2. Selecione a caixa de seleção Definir ordem de assinatura. Os valores da ordem de assinatura aparecem na extremidade esquerda das linhas do destinatário. Por padrão, a ordem de assinatura é a ordem na qual você adicionou os destinatários.
3. Para alterar a ordem, clique e arraste uma linha para a posição desejada ou defina o valor do destinatário.
4. Para definir uma ordem paralela, de modo que alguns destinatários recebam o documento ao mesmo tempo, defina o mesmo valor para a ordem de assinatura.
Como assinar um documento
Quando alguém envia um documento de fora da DocuSign, você pode assiná-lo e devolvê-lo com segurança com a sua conta DocuSign. Também é possível assinar um documento enviado por você.
Quando uma pessoa te envia um documento da DocuSign para assinatura eletrônica, você recebe primeiro um e-mail da DocuSign em nome do remetente.
Etapa 1 Leia o e-mail da DocuSign
Abra o e-mail e leia a mensagem do remetente. Clique em REVISAR DOCUMENTO para iniciar o processo de assinatura.
Observação: A sua experiência como assinante também pode variar de acordo com a forma como o remetente deseja que você assine. Novos assinantes possuem uma experiência diferente dos antigos e dos assinantes com uma conta da DocuSign. Para saber mais, assista ao vídeo de assinatura ou leia o guia de instruções Como assinar documentos eletronicamente com a DocuSign.
Etapa 2 Concorde em assinar eletronicamente
Leia a divulgação do consumidor e marque a caixa de seleção Concordo com o uso de Assinaturas e registros eletrônicos. Clique em CONTINUAR para iniciar o processo de assinatura.
Importante! Para visualizar e assinar os documentos, você deve concordar em conduzir os negócios de forma eletrônica.
Observação: Para visualizar opções adicionais, clique em OUTRAS AÇÕES. Para obter mais informações sobre as outras ações disponíveis, leia a nossa Documentação de assinatura|.
Etapa 3 Inicie o processo de assinatura
Clique na marcação INICIAR à esquerda para iniciar o processo de assinatura.
Clique na marcação ASSINAR. Será solicitado que você adote uma assinatura.
Etapa 4 Verifique seu nome
Verifique se o seu nome e as suas iniciais estão corretos. Caso não estejam, altere conforme necessário.
Etapa 5 Aprove a assinatura
Siga um dos procedimentos a seguir:
Aceite a assinatura padrão e o estilo das iniciais e avance para a próxima etapa.
Clique em SELECIONAR ESTILO e selecione outra opção de assinatura.
Clique em DESENHAR. Faça a sua assinatura/rubrica com o mouse, seu dedo ou uma caneta em telas sensíveis ao toque.
Etapa 6 Salve a sua assinatura
Clique ADOTAR E ASSINAR para adotar e salvar as informações da sua assinatura e voltar ao documento.
Etapa 7 Confirme a assinatura
Quando você terminar de clicar em todas as marcações de assinatura do documento, clique em CONCLUIR para confirmar a assinatura.
Será exibida uma mensagem informando que o documento está concluído. Imprima ou faça o download de uma cópia do documento em PDF. O remetente recebe um e-mail com o documento assinado em anexo e o documento é exibido na conta DocuSign dele.
Etapa 8 Inscreva-se para uma conta da DocuSign
Inscreva-se para uma conta da DocuSign e salve o documento em sua própria conta.
1. Na página inicial, clique no menu Novo e selecione Assinar um documento
2. Na janela Assinar um documento, adicione seus documentos por qualquer um dos métodos disponíveis: upload, captura de armazenamento em nuvem ou arrastar e soltar um arquivo. Você pode adicionar vários documentos (até 25 MB).
3. Clique em Assinar
4. Na exibição de assinatura, clique em Continuar
5. Use o menu de campos para arrastar os campos que você deseja adicionar ao seu documento
6. Clique em Concluir
7. Opcional: envie o documento com segurança de volta ao remetente ou baixe-o da exibição de documentos
Se você precisar assinar um documento e encaminhar para outra pessoa para assinar, comece enviando um documento. Você adicionará a si mesmo como primeiro assinante e depois adicionará o restante dos seus destinatários. Você pode definir a ordem de assinatura, se aplicável. É necessário incluir tags no documento para todos os signatários, incluindo você mesmo. Após clicar em Enviar, você será solicitado a assinar naquele momento.
Como gerenciar e corrigir seus documentos
Para encontrar o status de seus documentos, siga estas instruções:
1. Na aba GERENCIAR, encontre e selecione o envelope que deseja visualizar.
2. Clique em MAIS e em HISTÓRICO. O histórico do envelope é aberto em uma nova janela do navegador. O navegador mostra os detalhes do envelope e o histórico de atividades concluídas de todas as transações relacionadas a ele.
Para organizar seus documentos, você pode criar pastas e subpastas na página GERENCIAR. Você pode mover itens para fora da exibição geral Inbox, colocando-os em uma pasta. Após criar uma ou mais pastas, você pode arquivar seus documentos em pastas usando um destes métodos: Selecione o documento e use o controle suspenso MOVER na parte superior da lista de Documentos. Arraste e solte o documento da lista para a pasta desejada
Você pode corrigir os detalhes dos documentos em processo enviados, incluindo as informações do destinatário e do documento. Se um documento já tiver sido assinado por uma ou mais partes, você poderá corrigir apenas as informações do signatário que não concluiu o progresso da assinatura. Ao corrigir um documento, se você modificar as informações do destinatário, uma nova notificação por e-mail é enviada a todos os destinatários pendentes. Para corrigir um documento:
1. Na página GERENCIAR, localize o documento em processo para o qual deseja corrigir informações
2. Clique no título do documento para abrir a exibição Detalhes do documento
3. Clique em Corrigir
4. Você pode alterar o endereço de e-mail, o nome, a ordem de encaminhamento, a ação do destinatário, a mensagem privada ou os métodos de autenticação dos signatários pendentes.
5. Quando você terminar de editar as informações do destinatário, clique em AVANÇAR
6. Você pode reenviar o documento agora ou editar os campos, se necessário
7. Exclua, modifique ou adicione campos conforme necessário e clique em CORRIGIR para reenviar o documento para seus destinatários
8. O documento é corrigido e retorna ao estado de status anterior. Se você modificou as informações do destinatário, os destinatários do processo receberão uma nova notificação por e-mail.
Como usar modelos
Os modelos são perfeitos para praticamente qualquer fluxo de trabalho da DocuSign que seja feito repetidamente.
Você pode preparar documentos para envio rápido com modelos reutilizáveis que salvam as marcações e o posicionamento de campos, o encaminhamento de fluxo de trabalho e outras configurações. Modelos padronizam processos, reduzem o tempo de preparação e permitem a automação de ponta a ponta do seu negócio.
1. Na página MODELOS, clique em Criar Modelo.
2. Digite o nome e a descrição do seu modelo.
3. Carregue seus arquivos para o modelo.
4. Adicione as funções de destinatário definindo a função no campo Função e selecionando a ação de assinatura para a função de espaço reservado. Se precisar adicionar mais funções de destinatário, clique em Adicionar destinatário e repita as etapas.
5. Se você deseja criar um modelo para um destinatário específico: insira o endereço de e-mail e o nome da pessoa, selecione a ação de assinatura e insira uma função (opcional). Se precisar adicionar outros destinatários nomeados, clique em Adicionar destinatário e repita as etapas.
6. Para salvar seu modelo sem adicionar campos, clique em AÇÕES e em SALVAR E FECHAR.
7. Para definir campos de assinatura para seus documentos, clique em AVANÇAR. Adicione campos de assinatura para cada um dos destinatários do seu modelo no documento.
8. Para salvar seu modelo, clique em SALVAR E FECHAR. Agora seu modelo está salvo e pronto para uso.
Você pode iniciar um documento a partir de um modelo de vários lugares na DocuSign:
1. Página inicial: clique no menu suspenso NOVO e selecione Usar um modelo
2. Página GERENCIAR: clique em NOVO na lista suspensa e selecione Usar um modelo
3. Página MODELOS: localize seu modelo e clique em USAR
É possível editar qualquer modelo que você tenha criado e salvo anteriormente. Se você tiver acesso a modelos compartilhados com você por outros usuários, poderá editá-los também. Ao editar um modelo, se decidir que não deseja salvar suas alterações, você poderá descartar as alterações e deixar o modelo em sua forma original.
1. Acesse a página MODELOS e localize o modelo que deseja editar.
2. Clique no título do modelo para selecioná-lo e abra a exibição Detalhes do modelo.
3. Clique em EDITAR e edite o modelo. Você pode alterar qualquer aspecto do modelo, incluindo o nome do modelo e os arquivos, destinatários e campos de destinatário.
Como personalizar envelopes com a marca de sua empresa
O que significa adicionar marcas aos meus próprios envelopes? Assista a este breve vídeo para aprender os conceitos básicos!
- As marcas de assinatura oferecem controle sobre o estilo das notificações por e-mail (envelopes) enviadas aos destinatários e a exibição de assinatura que os destinatários veem ao entrar no produto para assinar. É possível adicionar um logotipo personalizado e especificar um tema de cores para adicionar a marca da sua empresa a essas interações. As marcas de assinatura podem ser aplicadas e salvas com modelos, e é possível definir uma marca de assinatura padrão para todos os envelopes enviados de sua conta. Como remetente, você pode selecionar uma marca para aplicar aos envelopes enviados.
- A marca de envio fornece controle sobre o estilo da sua conta DocuSign. É possível especificar uma única marca de envio para todos os membros da conta e adicionar um logotipo personalizado e especificar um tema de cores para aplicar a marca da sua empresa.
Você pode encontrar o guia passo a passo para configurar a marca do assinante na DocuSign aqui.
Após criar uma marca de assinatura na DocuSign, você deverá defini-la como padrão para que ela seja usada com todos os novos envelopes enviados pela sua empresa. Clique aqui para saber como fazer isso.
Você também pode aplicar a marca da sua empresa ao que seus remetentes veem ao usar a DocuSign. Clique aqui para ver as instruções passo a passo.
Ainda está procurando alguma coisa?
Não foi possível encontrar a resposta que estava procurando? Entre em contato com o suporte para obter respostas para outras perguntas que você possa ter. Se você tem um ponto de contato na DocuSign, entre em contato com eles para uma experiência tranquila.