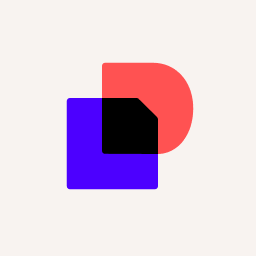Docusign Part 11 モジュールの署名エクスペリエンスを向上する方法
ドキュサインが提供するライフサイエンス業界向けのソリューション「Docusign Part 11 モジュール」を使用することで、Part 11 へ準拠した形で署名を行うことができます。今回は、「署名イメージ」および「署名時の認証」にスポットをあて、文書に署名を行う際のエクスペリエンスを向上する方法を紹介します。


過去のブログ記事『ドキュサインのライフサイエンス業界向けソリューション ~FDA 21 CFR Part 11対象であっても利用可能~』では、Docusign Part 11 モジュールを使用することで、Part 11 へ準拠した形で署名を行うことができることを紹介しました。
その後のバージョンアップにより、上記ブログ記事の内容に加え、文書に署名を行う際のエクスペリエンスをお客様ご自身で変更できるようになりました。そこで本記事では、「署名イメージ」と「署名時の認証に関するエクスペリエンス」に関して、アップデートの内容とともに改めて紹介したいと思います。
署名イメージの選択
Part 11 モジュールでは署名の明示の要件を満たすため、署名イメージに
署名+ユニークなID
氏名
日付
署名理由
が付与されます。
署名フォーマットに関しては、従来から2つの方法を提供しており、縦長のフォーマット(トール形式)または横長のフォーマット(ワイド形式)から選択可能でした。
トール形式
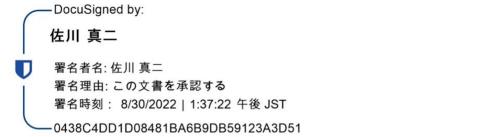
ワイド形式
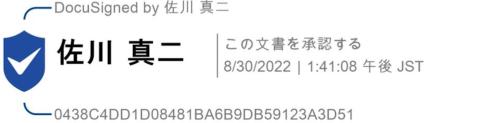
しかし、ドキュサインから環境が払い出される時はトール形式がデフォルトで選択され、ワイド形式への変更は、弊社まで設定変更を依頼していただく必要がありました。
現在では、アカウント管理者が、管理設定より署名フォーマットを選択できるため、任意のタイミングで変更していただくことができます。
以下のように、ドキュサインの管理画面の「署名設定」から変更可能です。

署名フォーマットを変更することで、現在利用中の文書により適した形でご利用いただくことができます。なお、この署名設定は(ドキュサインの)アカウントレベルでの設定になりますのでご注意ください。
署名フォーマットの詳細はこちらをご覧ください。
署名時の認証について
次に認証についてです。Part 11 モジュールでは、署名者は
文書へのアクセス時
署名フィールドもしくはイニシャルフィールドへのアクション時
のタイミングでユーザー認証を行う挙動になっていました。「文書へのアクセス時」は、署名依頼メールのリンクをクリックしたタイミングです。
その後、署名フィールドやイニシャルフィールドに対してアクションを行う度に認証が必要でした。例えば 5つの署名フィールドがある場合、5回認証をする必要があり、複数箇所に署名が求められる文書等では認証情報の入力が冗長になるケースがありました。
そこで、よりスムーズな署名エクスペリエンスを提供するために、Rapid Signing という機能をリリースし、管理者が管理画面の「署名設定」から変更することができるようになりました。
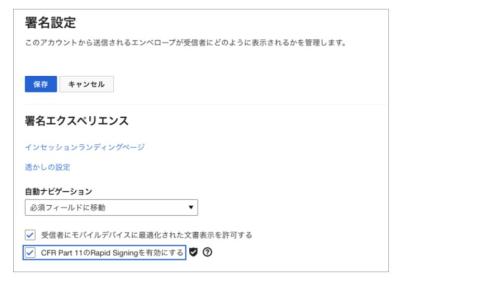
Rapid Signing が有効になっている場合、署名者はエンベロープにアクセスするタイミングとエンベロープを完了するタイミングでのみ認証を行います。例えば、文書内に5つの署名フィールドが割り当てられている場合、各署名フィールドへのアクション時は認証が求められず、すべてのフィールドへのアクションが完了した後にのみ認証が求められる挙動になります。これにより Part 11 の要件を満たしつつ、少ない回数の認証で署名を完了させることができ、ユーザーの署名エクスペリエンスを向上させることができます。
複数の署名フィールドもしくはイニシャルフィールドがある場合の流れ
1. 以下のドキュメントには複数のフィールドが存在しています。
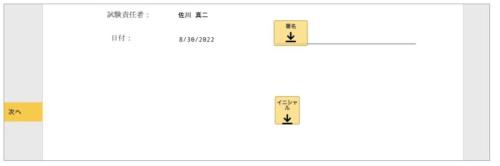
2. 各フィールドへの対応後、「完了」ボタンをクリックします。
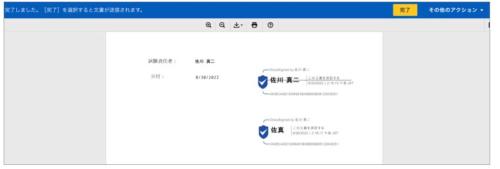
3. 署名を完了するために認証が必要な旨、メッセージが表示されるので、「次へ」をクリックします。
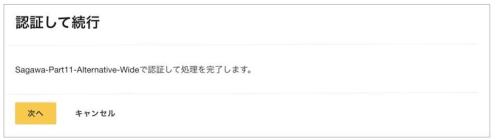
4. 認証画面が表示されます。認証を行うと、エンベロープが完了します。
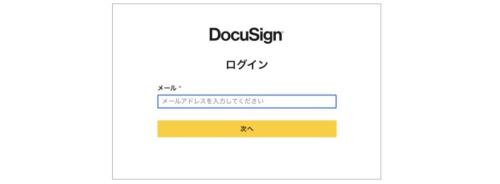
このように Rapid Signing を利用することで、複数フィールドへのアクションが必要な場合、求められる署名回数を最適化することができます。本設定も、従来は弊社までリクエストいただく必要がありましたが、現在はお客様にて有効/無効の設定が可能です。認証回数が多いと感じられている場合に、お試しいただければと思います。
署名エクスペリエンスの詳細はこちらをご覧ください。
いかがでしたか?本日ご紹介した内容は、署名時のエクスペリエンスに関する細かい内容ですが、エンドユーザーの満足度に大きく影響する部分でもあります。これらの機能を活用することで、現状の操作性を大きく改善することができます。
また、『Docusign Part 11 モジュールでSMS認証が可能に』でご紹介しましたように、アカウントへのログインではなく、SMS を使用して署名時の認証を行うこともできます。ドキュサインでは、署名エクスペリエンスを最適化するさまざまな方法を提供していますので、ぜひ自社に最適な方法をご選択ください。
ドキュサイン製品に関する詳細や活用事例、導入ノウハウにつきましては、弊社営業担当までお電話(03-4588-5476)またはお問い合わせフォームよりお気軽にご相談ください。
ニュースリリース:マルホ株式会社、GxP対象領域の署名業務の効率化を、Docusignで実現(株式会社日立ソリューションズ発表)

関連記事