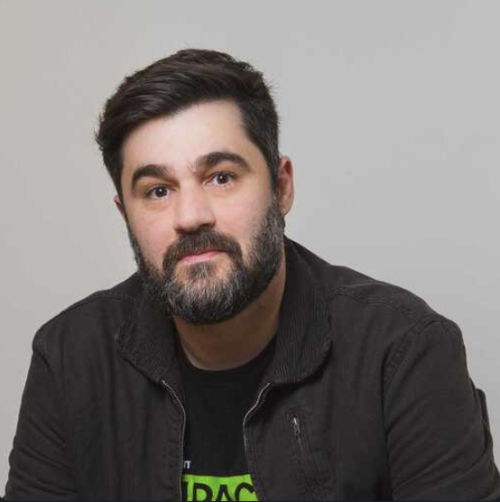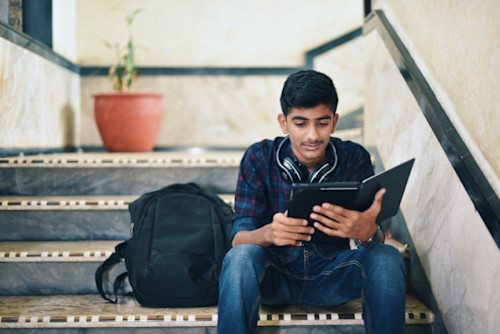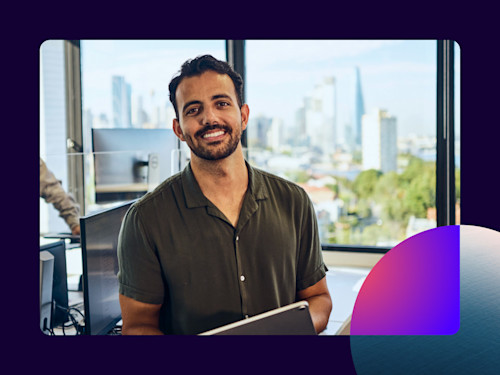
Cómo utilizar el complemento de Docusign eSignature en Google Drive, Gmail y Docs
Con Google Workspace y la aplicación de Docusign para Google, puedes firmar y enviar documentos electrónicamente fácilmente desde Google Drive, Gmail y Docs.
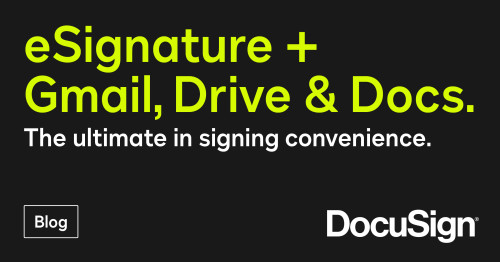
Nos complace compartir las últimas actualizaciones para el complemento de Google para Docusign eSignature. Hemos mejorado nuestra integración de firma electrónica, por lo que ahora puedes acceder a Docusign a través de Gmail, Drive y Docs, todo instalando una integración. Esta actualización te permite firmar, recopilar firmas y actuar fácilmente en los sobres de Docusign dentro de tus aplicaciones favoritas de Google.
Desde órdenes de compra hasta formularios de contratación y contratos de venta, las empresas de todos los tamaños e industrias pueden optimizar su proceso de firma o envío desde el mismo lugar donde crean, editan, comparten y almacenan archivos en Google Workspace.
Es sencillo. Para comenzar, instala el complemento gratuito de Google para Docusign eSignature desde Workspace Marketplace. Cualquiera que tenga una cuenta de Google puede utilizar los complementos en Workspace Marketplace para firmar documentos y recopilar firmas. Una vez que hayas instalado el complemento Docusign eSignature, podrás acceder a él a través de App Launcher.
Una vez que instales el complemento, puedes conectarlo con tu cuenta de Docusign (o crear una nueva cuenta gratuita, si aún no tiene una). Desde allí, puedes comenzar a usar la aplicación Docusign eSignature en Drive, Gmail y Docs.
Abra y edite un archivo para su firma desde Google Docs
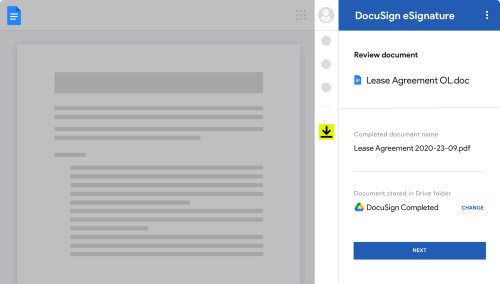
Puedes cargar y firmar contratos, cartas de oferta, acuerdos de no divulgación y más desde un documento de Google en pocos minutos. Es fácil firmar electrónicamente un acuerdo en Google Docs sin tener que salir de la aplicación.
Y cuando esté listo para recopilar firmas, los usuarios pueden crear sus acuerdos en Google Docs y cargarlos sin problemas en Docusign a través de la barra lateral "Complemento" que se muestra en el lado derecho de la pantalla.
Después de crear el acuerdo en Google Docs, haz clic en el complemento Docusign eSignature.
El documento se cargará automáticamente. A continuación, agregue los destinatarios, un asunto de correo electrónico y un mensaje de correo electrónico.
Sigue las instrucciones de Docusign para etiquetar su documento con una firma y otros campos obligatorios.
Envía el documento para su firma.
Guarda el documento en Docusign.
Todos los contratos creados a través del complemento Docusign eSignature se almacenarán automáticamente en su cuenta de Docusign.
Firma un documento desde su bandeja de entrada de Gmail
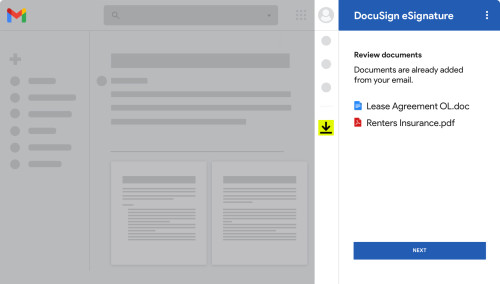
Imagina que el tan esperado contrato de seguro de alquiler finalmente llega a tu bandeja de entrada. Tradicionalmente, tendrías que descargar el acuerdo, imprimir y firmar o descargar el acuerdo y cargarlo en Docusign para firmar, creando espacio para errores evitables y procesamiento oportuno.
Ahora puedes evitar la molestia haciendo clic en el complemento Docusign eSignature directamente desde Gmail. Importa automáticamente archivos adjuntos de correo electrónico para firmar o solicitar firmas en solo unos segundos.
Abre un correo electrónico con uno o más archivos adjuntos que necesiten una firma y se cargará automáticamente en el complemento Docusign eSignature.
Sigue las instrucciones para agregar destinatarios, detalles de correo electrónico y campos obligatorios al acuerdo.
Envía los documentos para su firma.
Al igual que en Google Docs, se enviará una copia a sus destinatarios después de que su documento esté firmado y completado.
Guarde los documentos completados en tu Drive
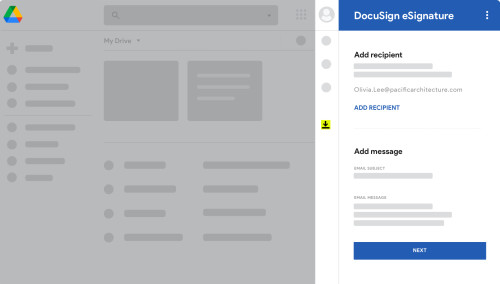
No pierdas la pista de los acuerdos importantes: mantén los documentos firmados organizados en su lugar, de la manera que prefieras. Carga documentos de Drive a Docusign para recopilar firmas y guardar los documentos completados directamente en tu cuenta de Docusign.
Selecciona un documento en Drive para cargarlo automáticamente en Docusign.
Haz clic en el complemento y el documento se cargará automáticamente.
Agrega los destinatarios que deben firmar o recibir una copia mientras aún se encuentran en Drive, luego termina de etiquetar el acuerdo y envíalo para su firma en Docusign.
Guarda los acuerdos completados que enviaste para su firma o los documentos firmados personalmente en su Docusign o carpeta exclusiva de Drive.
Al integrar Docusign eSignature en Google Workspace la firma electrónica ofrece mayor comodidad. Visita nuestra Google Workspace Marketplace e instala el complemento Docusign eSignature para firmar y enviar.
¿Necesitas más ayuda para comenzar una vez que descargues el complemento? Encuentra nuestra guía paso a paso aquí o consulte nuestra Guía de inicio rápido.
Publicaciones relacionadas
Descubre las novedades de Docusign IAM o empieza gratis con eSignature