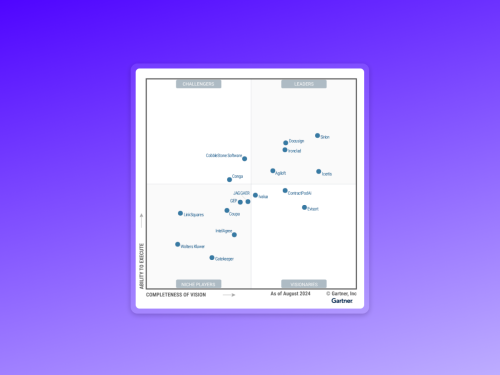Learn the Basics of E-signature: How to Sign a Document Electronically
To get started on the path to success with e-signature and contract management, read this guidance on how to sign documents electronically.
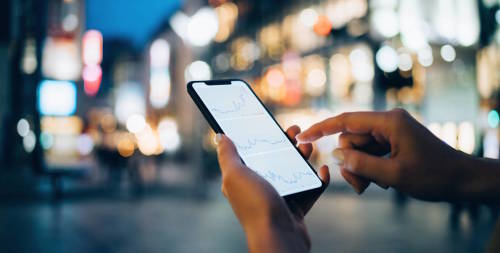
To get started on the path to success with e-signature and contract management, read this guidance on how to sign documents electronically.
Sign. Send. Success. Using electronic signature software is an efficient and user friendly way to complete approvals and agreements in minutes, from almost anywhere in the world.
To help you get started on the path to success with e-signature and contract management, we've pulled together guidance on Docusign's basic product functionality. We started with how to send documents electronically and now we move on how to sign documents electronically.
In a nutshell, when someone sends you a document from outside of Docusign, you can sign and return it securely from your Docusign account. You can also sign a document that you send.
How do I sign a document sent to me from someone else?
When someone sends you a Docusign document for your electronic signature, you will first receive an email from Docusign sent on behalf of the sender.
STEP 1: Review the Docusign email
Open the email and review the message from the sender. Click REVIEW DOCUMENT to begin the signing process.
Note: Your experience as a signer may also vary depending on how the document sender wants you to sign. New signers have a different experience than returning signers and signers with a Docusign account. To see it in action, watch the signing video.
STEP 2: Agree to sign electronically
Review the consumer disclosure, and select the checkbox I agree to use Electronic Records and Signatures. Click CONTINUE to begin the signing process.
Important! To view and sign the documents, you must agree to conduct business electronically.
Note: To view additional options, click OTHER ACTIONS. For more information of other actions available, please review our Signing Documentation.
STEP 3: Start the signing process
Click the START tag on the left to begin the signing process.
Click the SIGN tag. You are asked to Adopt Your Signature.
STEP 4: Verify your name
Verify that your name and initials are correct. If not, change them as needed.
STEP 5: Adopt a signature
Do one of the following:
Accept the default signature and initial style, and go to the next step.
Click Change Style, and select a different signature option.
Click Draw. Draw your signature/initials using a mouse, or your finger or a stylus on a touchscreen.
STEP 6: Save your signature
Click ADOPT AND SIGN to adopt and save your signature information and return to the document.
STEP 7: Confirm signing
When you finish clicking all signature tags in the document, confirm signing by clicking FINISH.
A message appears stating that you have completed your document. You can now download a PDF copy or print a copy of the document. The sender receives an email with the signed document attached, and the signed document appears in their Docusign account.
STEP 8: Sign up for a Docusign account
Sign up for a free 30-day trial and save the document in your own account.
How do I sign a document that was sent to me via another method?
From the home page, click the New drop down menu and select Sign a document
In the sign a document window, add your documents by any of the available methods: upload, grab from cloud storage, or drag and drop a file. You can add multiple documents to sign up to 25 mbs.
Click Sign
In the signing view, click continue
Use the fields menu to drag the fields you want to add to your document
Click finish
Optional – send the document securely back to the sender or download it from your documents view
What if I need to sign a document and send it to someone else to sign?
If you need to sign a document and then have it routed to someone else to sign, you'll want to start by sending a document. You'll add yourself as the first signer, then add the rest of your recipients.
You can set the signing order if applicable. You will want to tag the document for all of the signers, including yourself. Once you click send, you'll be prompted to sign on the spot.
Where can I find other useful resources?
Docusign Support Centre: This is a free resource which provides a comprehensive library of reference documents and videos which take you step-by-step through the process. Docusign's Support Centre also includes a Case Management dashboard for logged in users.
Docusign University Learning Portal: Looking to go deeper into our product capabilities and do so at your own pace? The Docusign University Learning Portal provides customers with access to an extensive catalogue of free, self-paced and instructor-led courses to help build knowledge and expand expertise. To support your organisation's initial learning needs, courses are available for a wide range of Docusign roles and in multiple languages to learn Docusign anywhere, anytime.
Docusign Community: Looking to connect with other customers who may also be new to Docusign? The Docusign Community is a great place to get questions answered and network with other new users, moderated by helpful Docusign experts!
Or, if you have any questions to need answered, contact us to speak to one of our experts.
Related posts
Discover what's new with Docusign IAM or start with eSignature for free