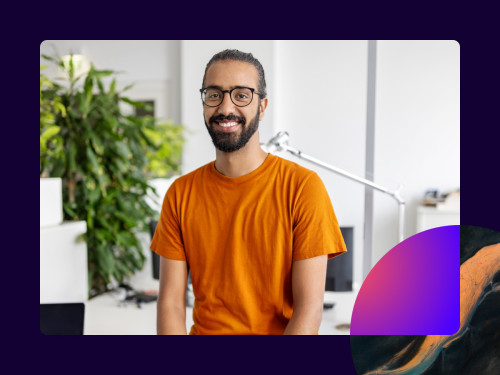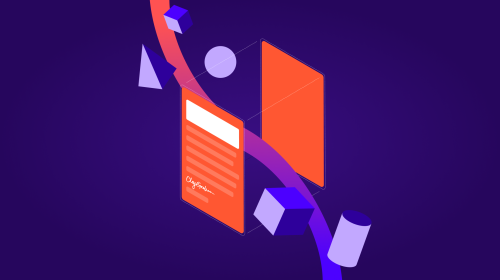Die Outlook-Signatur ändern: einfach und schnell
Die Outlook-Signatur zu ändern oder eine neu zu erstellen ist ganz einfach. Wir erklären Schritt für Schritt was es zu beachten gilt. Jetzt informieren.
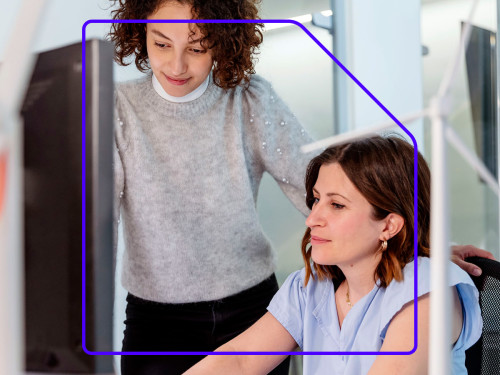
Mit einer aktuellen Outlook-Signatur sorgen Sie für einen professionellen Auftritt in Ihrer E-Mail-Kommunikation. Neben dem Namen, Firmennamen, Ihrer Position und den Kontaktdaten können Sie auch verschiedene Medien, wie das Logo Ihres Unternehmens oder ein Bild Ihrer elektronischen Unterschrift einfügen.
Sollte sich beispielsweise Ihre Job-Position order Ihre Anschrift ändern, sollten Sie dies auch immer in der Signatur bei Outlook anpassen. Wir erklären Ihnen, wie Sie eine Outlook-Signatur erstellen und die Signatur ändern in Outlook.
Outlook-Signatur einrichten
Outlook 2010, Outlook 2013, Outlook 2016 oder in Microsoft 365 – wenn Sie eine Signatur erstellen möchten, funktioniert dies in allen Versionen beinahe gleich. Befolgen Sie die folgenden Punkte beim Erstellen einer Outlook-Signatur:
Gehen Sie in Outlook, melden Sie sich mit Ihrem Mail-Konto an und öffnen Sie eine neue E-Mail-Nachricht.
Im Menü befindet sich nun der Punkt Signatur. Klicken Sie ihn an und gehen Sie anschließend auf Signatur zum Bearbeiten auswählen und dann auf Neu.
Tragen Sie in das Dialogfeld einen Namen für Ihre Outlook-Signatur ein. Wählen Sie einen Namen, der Ihre Vorlage eindeutig beschreibt, damit Sie bei mehreren Vorlagen den Überblick behalten, zum Beispiel privat oder geschäftlich.
Im Feld Signatur bearbeiten fügen Sie nun den gewünschten Text ein. Sie haben die Möglichkeit, die Schriftart, -größe, -farbe und den Stil zu ändern. Zudem können Sie bei Ihrer Outlook-Signatur ein Bild einfügen und so beispielsweise eine E-Mail-Signatur mit Logo erstellen.
Wenn Sie diese Vorlage als Standardsignatur festlegen, haben Sie im Dropdown-Menü die Möglichkeit, für neue Nachrichten oder bei Antwort/Weiterleitung Ihre Signaturen automatisch einzustellen.
Mit einem Klick auf OK bestätigen Sie Ihre Angaben und speichern die Signatur mit den ausgewählten Einstellungen beim Versenden von Mail-Nachrichten.
Dieses Video zeigt Ihnen noch einmal Schritt für Schritt alle Punkte zum Erstellen einer Outlook-Signatur:
Outlook-Signatur ändern
Wenn Sie bereits eine Outlook E-Mail-Signatur eingerichtet haben und diese Signatur ändern möchten, gehen Sie folgendermaßen vor:
Melden Sie sich in Ihrem Mail-Konto an und gehen Sie über das Menü auf Datei – Optionen – E-Mail – Signaturen.
Nun öffnet sich die Schaltfläche Signatur und Sie können unter Ihren Signaturen auswählen, welche Sie anpassen möchten. Klicken Sie die Signatur an und geben Sie im Feld Signatur bearbeiten den neuen Text ein.
Wenn Sie mit den Änderungen fertig sind, speichern Sie diese ab und können im Anschluss noch einstellen, ob und unter welchen Bedingungen Sie die Outlook-Signatur automatisch einstellen möchten.
Elektronische Signaturen erstellen mit Docusign
Mit Ihrer Unterschrift am Ende einer E-Mail hinterlassen Sie bei Ihren Kundinnen und Kunden einen professionellen und persönlichen Eindruck. Unterzeichnen Sie auch alle wichtigen Unterlagen in Ihrem Unternehmen einfach digital – mit Docusign eSignature. Mit den vielfältigen Funktionen von eSignature können Sie Ihre Vertragsabläufe optimieren und beschleunigen.
FAQ
Wo kann ich bei Outlook die Signatur einstellen?
Die E-Mail-Signatur finden Sie in Outlook, indem Sie im Programm oben links auf “Datei” klicken, dann auf “Optionen”, danach im neuen Fenster “E-Mail” auswählen und schließlich auf “Signaturen” klicken. Dort können Sie eine neue Signatur erstellen oder eine bestehende ändern. Dabei stehen Ihnen zahlreiche Textformatierungsmöglichkeiten zur Verfügung und Sie können zudem Bilder und Links einfügen.
Wo sind die Signaturen in Outlook gespeichert?
Die verschiedenen Dateien, aus denen Ihre Outlook-Signaturen bestehen, finden Sie an einem der folgenden beiden Speicherorte.
Bei Windows 10 finden Sie sie auf dem Laufwerk:\Benutzer\\AppData\Roaming\Microsoft\Signaturen.
Wenn Sie eine ältere Version von Windows nutzen, dann liegen die Signatur Dateien auf dem Laufwerk:\Dokumente und Einstellungen\Benutzer\Anwendungsdaten\Microsoft\Signaturen.
Wie kann ich bei Outlook eine Signatur einfügen?
Um in Outlook eine Signatur zu erstellen, klicken Sie im Programm oben links auf “Datei”, dann auf “Optionen”, danach im neuen Fenster auf “E-Mail” und schließlich auf “Signaturen”. Dort können Sie eine neue Signatur erstellen oder eine bestehende ändern.
Stellen Sie dort ein, dass die Signatur automatisch eingefügt wird beim Erstellen einer neuen Nachricht. In der Nachricht selbst können Sie dann die Signatur noch anpassen oder über den dort angezeigten Signatur-Button auch eine andere Signatur auswählen. Beachten Sie dabei die eIDAS-Verordnung, die den rechtlichen Rahmen für elektronische Signaturen in Europa regelt.
Ähnliche Beiträge
Entdecken Sie die Neuheiten von Docusign IAM oder starten Sie kostenlos mit eSignature