DocuSign + Box Integration – SSO What?
DocuSign and Box customers have always enjoyed the ability to take documents stored in a Box folder and send them for eSignature using DocuSign. We're excited to announce that Box and DocuSign integration now supports Single Sign-On, or SSO! Existing users of the integration will simply need to re-authenticate into the application once with their SSO credentials (or regular DocuSign credentials if they do not have SSO) when sending a document from Box and will then be directed to their existing DocuSign instance.
Here’s how it works…
- Navigate to the Box folder where your document exists. For this blog, I used a basic menu that is a Microsoft Word document named Menu.docx. This file will be sent for eSignature approval of the menu.
- Click the … --> Integrations --> Send with DocuSign menu:
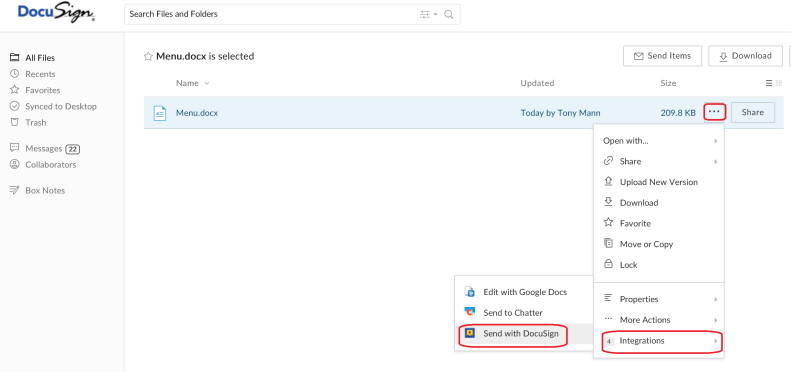
- You’ll be prompted to agree to read/write permissions on the Box folder that stores the document. This is because after the document is eSigned, the DocuSign + Box integration automatically places a signed copy in the same Box folder. The permission prompt looks like this:
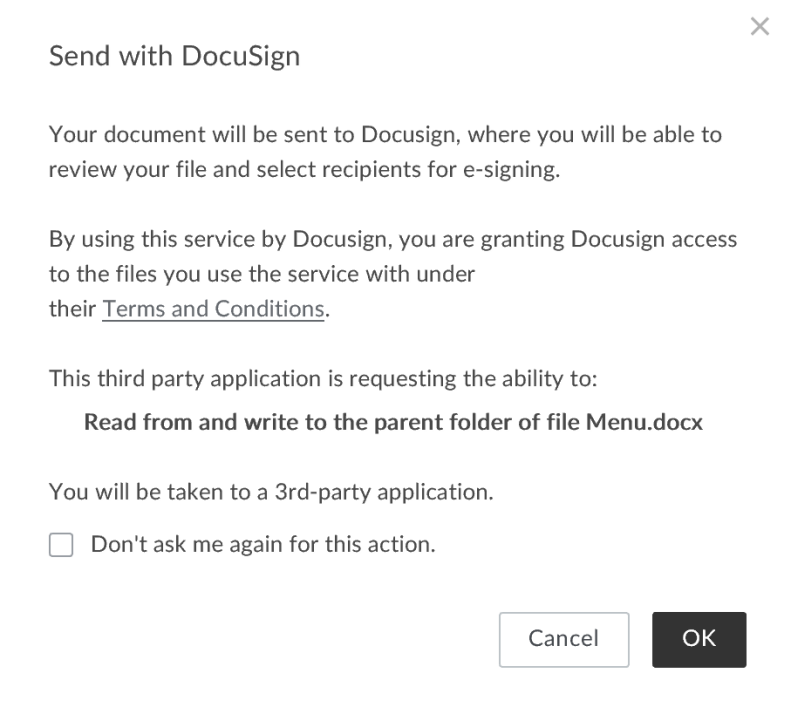
- You are prompted to login using SSO and you must accept app permissions for Box to create and send DocuSign envelopes:
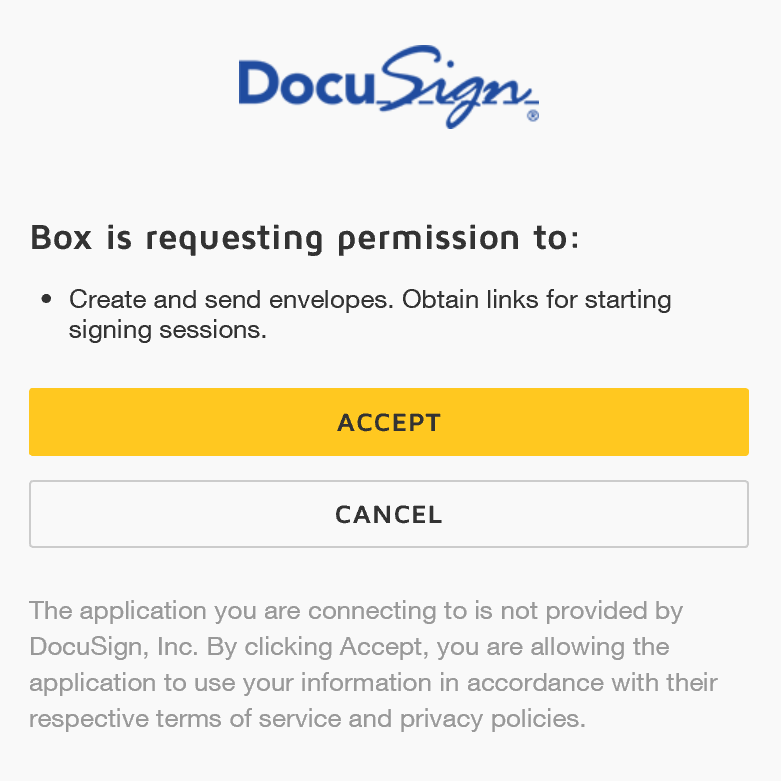
- The next step is click the Add Recipients button to specify the recipients that will receive the previously-selected document (Menu.docx in this example). The Edit Recipients screen appears. Simply enter the name and email address of your recipient. You can also specify multiple recipients and change the signing order if necessary. In this example, I’m just sending the menu to myself.
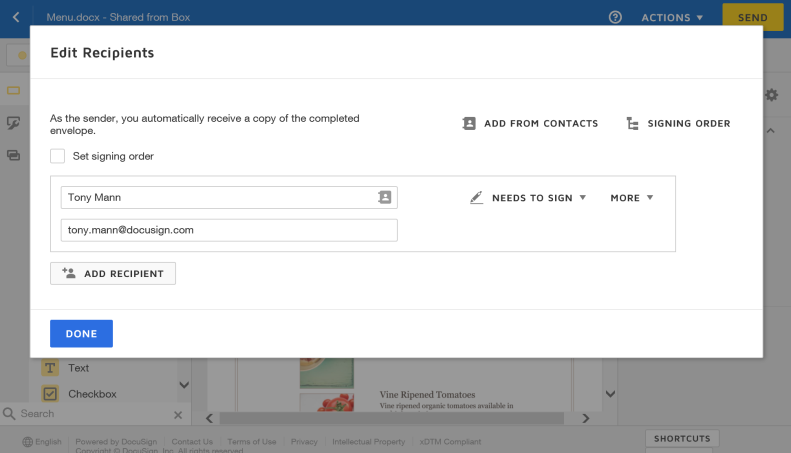
- Click the DONE button to close the Edit Recipients screen and you are ready to drag your tabs (sometimes called tags) onto your document. In this example, I only dragged a Signature tab onto the menu:
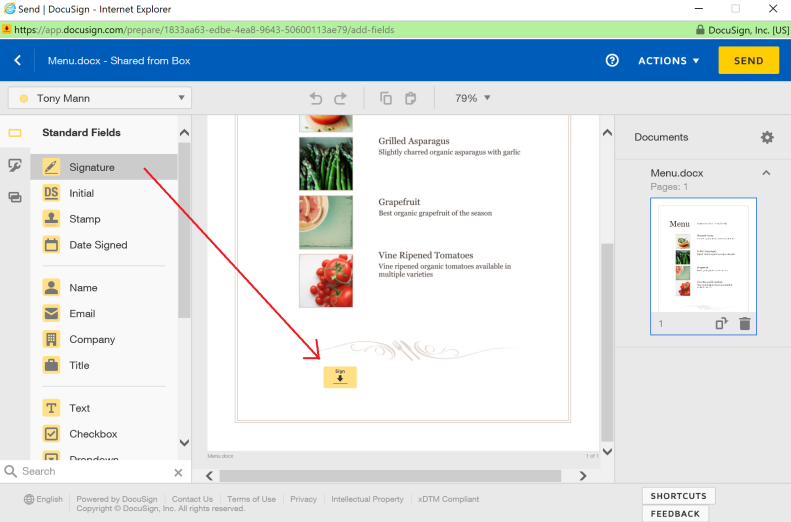
- When you are finished tagging the document with all desired fields for each of the signers, click the SEND button. You’ll be notified about the status at the top of the browser window where you started the Box + DocuSign integration send process:

- After the document is eSigned, a PDF copy is automatically placed in the same folder as the original document:
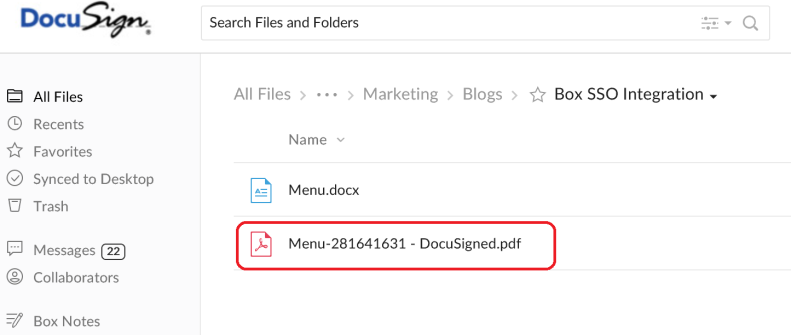
Enjoy the new SSO integration. You can see how simple it is to use!
Additional Resources
Get more information and stay up-to-date with DocuSign developer news and information by visiting these additional resources:
